В наше времена компьютеры и другие электронные устройства стали незаменимыми помощниками в повседневной жизни. Они обрабатывают огромные объемы информации, позволяют нам оперативно получать доступ к нужной информации и взаимодействовать с огромным количеством приложений и программ.
Однако, как это часто бывает, с ростом возможностей приходит и увеличение сложностей. Использование различных программ, приложений и задач одновременно может привести к нестабильной работе компьютера. Вы замечали, как иногда устройство начинает "тормозить", работа с приложениями замедляется, а процессор шумит, пытаясь запустить все задачи одновременно?
Здесь на сцену выходит специальный инструмент - одна из самых важных функций операционной системы. Он помогает оптимизировать работу вашего устройства, регулировать приоритеты задач и управлять ресурсами. Эта функция представлена в виде приложения с простым и интуитивно понятным интерфейсом, которое позволяет вам контролировать работу запущенных программ и процессов на вашем компьютере. Открытие этого инструмента позволит вам узнать, какие программы используют больше ресурсов, и в случае необходимости завершить некорректно работающие задачи.
Меню "Пуск"
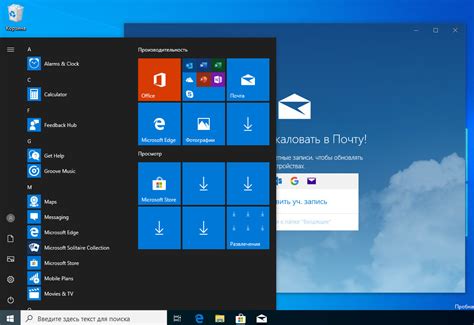
В данном разделе мы рассмотрим функциональность и назначение меню "Пуск" на компьютере. Этот раздел поможет вам легко найти и использовать различные инструменты и приложения, доступные на вашем компьютере.
Меню "Пуск" является центральным элементом рабочего стола, служащим входной точкой для доступа к различным функциям операционной системы. Вместо использования прямого поиска или перебора папок вы сможете найти и запустить нужные вам программы, открыть документы и настроить системные параметры.
С помощью меню "Пуск" можно выполнять различные задачи, такие как установка программ, поиск файлов, доступ к настройкам контроля учётных записей, а также быстрое переключение между пользователями или выход из системы.
Меню "Пуск" дает возможность отобразить последние использованные файлы и приложения, что облегчит доступ к ним в дальнейшем. Кроме того, оно содержит папки, где хранятся основные системные программы, которые могут быть необходимы в работе или устранении проблем на компьютере.
Основываясь на ваших предпочтениях, вы можете настроить и персонализировать меню "Пуск", добавив или удалив ярлыки, изменяя размеры панели задач и меню, а также переименовывая папки или меняя их порядок.
Сочетание клавиш "Ctrl + Shift + Esc"

У каждого пользователя есть возможность быстро открыть диспетчер задач на своем компьютере. Если вы хотите быстро и без лишних усилий получить доступ к этому инструменту, то следующая комбинация клавиш "Ctrl + Shift + Esc" станет незаменимым помощником.
Это сочетание клавиш активизирует функцию, позволяющую вам легко управлять запущенными процессами на вашем компьютере. Она откроет окно диспетчера задач, где вы сможете найти информацию о потребляемых ресурсах, производительности и задействованных приложениях в реальном времени.
- Для вызова диспетчера задач нажмите и удерживайте клавишу "Ctrl".
- Затем снова нажмите и удерживайте клавишу "Shift".
- Наконец, нажмите клавишу "Esc" и отпустите все три клавиши.
После выполнения этой комбинации клавиш на вашем экране откроется окно диспетчера задач, которое позволит вам мониторить и анализировать текущую активность вашего компьютера. Здесь вы сможете оптимизировать использование ресурсов и завершить ненужные процессы для повышения производительности вашей системы.
Работа с панелью задач: установка и настройка
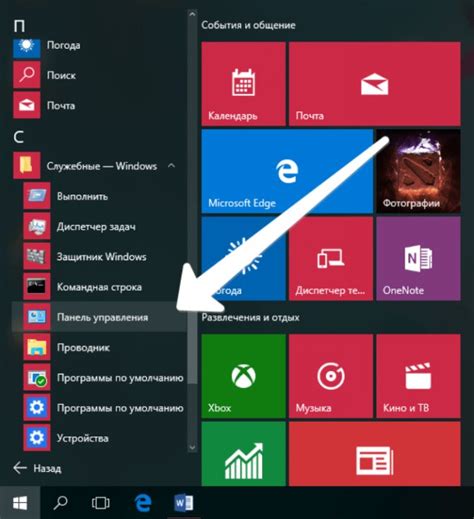
В данном разделе мы рассмотрим способы работы с панелью задач с использованием системного меню, доступного после щелчка правой кнопкой мыши на панели. С помощью этого меню вы сможете настроить внешний вид панели, изменить ее расположение и добавить или удалить соответствующие элементы.
- Изменение размеров панели задач: как увеличить или уменьшить ее высоту.
- Перемещение панели задач: возможность разместить панель вверху, снизу или по бокам экрана.
- Добавление ярлыков приложений на панель задач: удобный способ быстрого доступа к часто используемым программам и файлам.
- Управление открытыми окнами: представление всех открытых окон и возможность переключаться между ними.
- Определение места панели задач: расположение панели задач на разных экранах при использовании нескольких мониторов.
Настройка панели задач позволяет вам создать комфортное и удобное рабочее пространство, отвечающее вашим потребностям и предпочтениям. Благодаря функциональности, доступной через правую кнопку мыши на панели, вы сможете настроить ее так, чтобы обеспечить эффективность и производительность в процессе работы.
Вопрос-ответ

Как найти диспетчер задач на компьютере?
Для того чтобы найти диспетчер задач на компьютере, можно воспользоваться несколькими способами. Первый способ - нажать комбинацию клавиш Ctrl + Shift + Esc, и откроется окно диспетчера задач. Второй способ - щелкнуть правой кнопкой мыши на панели задач внизу экрана, выбрать "Диспетчер задач" из контекстного меню. Третий способ - щелкнуть правой кнопкой мыши на панели задач, выбрать "Диспетчер задач" из меню "Пуск". Также можно воспользоваться командной строкой, введя команду "taskmgr".
Где найти диспетчер задач на Windows 10?
На операционной системе Windows 10 можно найти диспетчер задач несколькими способами. Одним из способов является нажатие комбинации клавиш Ctrl + Shift + Esc, что откроет окно диспетчера задач. Также можно использовать комбинацию клавиш Ctrl + Alt + Del, после чего выбрать "Диспетчер задач". Еще один способ - щелкнуть правой кнопкой мыши на панели задач внизу экрана и выбрать "Диспетчер задач" из контекстного меню.
Как открыть диспетчер задач на Windows 7?
Для того чтобы открыть диспетчер задач на операционной системе Windows 7, можно воспользоваться несколькими способами. Первый способ - нажать комбинацию клавиш Ctrl + Shift + Esc, что откроет окно диспетчера задач. Второй способ - нажать комбинацию клавиш Ctrl + Alt + Del, после чего выбрать "Диспетчер задач". Еще один способ - щелкнуть правой кнопкой мыши на панели задач внизу экрана и выбрать "Диспетчер задач" из контекстного меню.
Где найти диспетчер задач на MacBook?
На ноутбуках MacBook диспетчер задач именуется "Монитор активности". Чтобы его открыть, необходимо нажать комбинацию клавиш Command + Пробел, что откроет поиск Spotlight. В строке поиска необходимо ввести "Монитор активности" и выбрать соответствующее приложение.



