</p>
При возникновении проблем с компьютером, один из первых шагов, который можно предпринять, - это провести диагностику при включении в ОС Windows 10. Это может помочь выявить причину проблемы и устранить ее. В этой статье мы расскажем о нескольких полезных инструментах и методах, которые помогут вам диагностировать компьютер и найти возможные проблемы.
Один из основных инструментов для диагностики при включении компьютера в Windows 10 - это "Панель восстановления". Чтобы войти в "Панель восстановления", необходимо перезагрузить компьютер и нажать клавишу F8 или Shift+F8 перед загрузкой операционной системы. Затем выберите соответствующий пункт меню и следуйте инструкциям на экране. "Панель восстановления" предоставляет ряд инструментов, которые позволяют исправить различные проблемы, включая проблемы с загрузкой операционной системы, поврежденными файлами и другими ошибками.
Еще один полезный инструмент - это "Диспетчер задач". Вы можете открыть его, нажав комбинацию клавиш Ctrl+Shift+Esc или правой кнопкой мыши по панели задач и выбрав соответствующий пункт меню. "Диспетчер задач" позволяет отслеживать процессы, потребление ресурсов компьютера, запущенные программы и управлять ими. Он может помочь в выявлении проблемных процессов или программ, которые могут вызывать задержки или сбои в работе компьютера.
Причины возникновения проблем при включении компьютера в Windows 10
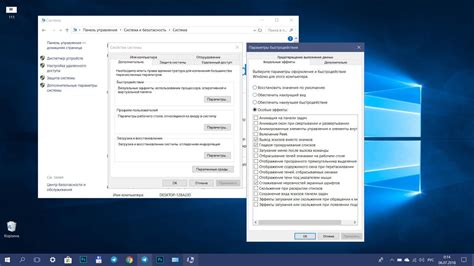
При включении компьютера в операционной системе Windows 10 могут возникать различные проблемы, которые могут стать причиной неудобств и затруднений в работе. Вот некоторые из наиболее распространенных причин:
1. Неправильная работа аппаратного обеспечения. Некорректно функционирующий жесткий диск, неисправная оперативная память или проблемы с графической картой могут вызывать ошибки при включении компьютера.
2. Проблемы с драйверами устройств. Устаревшие или неправильно установленные драйверы могут приводить к ошибкам во время загрузки операционной системы, а также к сбоям в работе компьютера.
3. Вирусы и вредоносное программное обеспечение. Компьютер, зараженный вредоносными программами, может иметь проблемы при включении, такие как замедление работы или сбои системы.
4. Неправильные настройки операционной системы. Ошибки при установке или настройке Windows 10 могут привести к проблемам при включении компьютера. Это может быть связано с неправильной конфигурацией BIOS или другими системными настройками.
5. Файловые системы и системные файлы. Поврежденные файловые системы, отсутствующие или поврежденные системные файлы могут вызывать ошибки при включении компьютера в Windows 10.
Чтобы решить проблемы с включением компьютера в Windows 10, рекомендуется провести диагностику системы и выявить основную причину проблемы. Это может быть сделано с использованием инструментов встроенной системы диагностики или с помощью специализированного программного обеспечения для диагностики и восстановления системы.
Диагностика аппаратных проблем

Для проведения диагностики аппаратных проблем на компьютере с операционной системой Windows 10 можно воспользоваться несколькими встроенными инструментами.
К одному из таких инструментов относится "Диспетчер устройств", который позволяет отслеживать работоспособность установленных на компьютере устройств. Чтобы открыть "Диспетчер устройств", следуйте этим шагам:
- Кликните правой кнопкой мыши по кнопке "Пуск" в левом нижнем углу экрана.
- Выберите в появившемся контекстном меню пункт "Диспетчер устройств".
Открывшееся окно "Диспетчера устройств" содержит список всех устройств, установленных на компьютере. Если какое-либо устройство имеет проблемы, оно будет отображено с значком предупреждения или восклицательного знака.
Еще одним полезным инструментом для диагностики аппаратных проблем является "Панель управления". Чтобы открыть "Панель управления", выполните следующие действия:
- Кликните правой кнопкой мыши по кнопке "Пуск" в левом нижнем углу экрана.
- Выберите в контекстном меню пункт "Панель управления".
В "Панели управления" вы можете найти различные разделы, связанные с аппаратными устройствами компьютера. Например, раздел "Система и безопасность" содержит информацию о системе, включая данные о процессоре, памяти и жестких дисках.
Также стоит упомянуть о программе "Проверка состояния и решение проблем". Чтобы ее использовать, выполните следующие действия:
- Кликните правой кнопкой мыши по кнопке "Пуск" в левом нижнем углу экрана.
- Выберите в появившемся контекстном меню пункт "Проверка состояния и решение проблем".
В программе "Проверка состояния и решение проблем" вы можете выбрать нужный вариант диагностики, например, "Отображение исходных проблем с компьютером" или "Поиск и устранение проблем с производительностью".
Эти инструменты помогут вам провести первичную диагностику аппаратных проблем на компьютере с операционной системой Windows 10 и определить, какие устройства или компоненты вызывают проблемы.
| Устройство | Статус |
|---|---|
| Процессор | Работает нормально |
| Оперативная память | Работает нормально |
| Жесткий диск | Есть проблемы |
| Видеокарта | Работает нормально |
Диагностика проблем с операционной системой
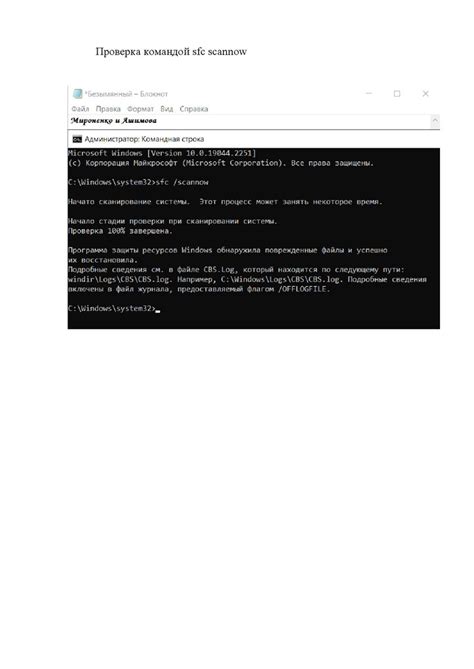
Иногда при включении компьютера в операционной системе Windows 10 могут возникнуть различные проблемы. Но не стоит паниковать! Ваша ОС имеет инструменты, позволяющие провести диагностику проблемы и найти ее источник.
В первую очередь, проверьте, что компьютер подключен к электропитанию и все необходимые кабели подключены к портам. Убедитесь, что ни одно из периферийных устройств, таких как принтеры или сканеры, не вызывает проблемы.
Если все кабели и устройства подключены правильно, попробуйте провести запуск в безопасном режиме. Для этого нажмите и удерживайте клавишу F8 или Shift при загрузке компьютера. В безопасном режиме ОС будет загружаться с минимальным количеством драйверов и служб, что позволит исключить возможные конфликты.
Если проблема сохраняется, попробуйте восстановить систему из точки восстановления. Это позволит вернуть ОС к предыдущему состоянию, когда все работало нормально. Чтобы восстановить систему, откройте "Панель управления", выберите "Система и безопасность" и затем "Восстановление". Следуйте инструкциям по проведению процедуры восстановления системы.
Если все вышеперечисленные методы не помогли, вы можете воспользоваться инструментом "Диагностика памяти Windows". Этот инструмент проверяет оперативную память компьютера на ошибки и может помочь выявить проблему. Чтобы запустить "Диагностику памяти Windows", откройте меню "Пуск", найдите "Windows Синие экраны" и выберите "Параметры Windows Синих экранов". Затем следуйте инструкциям по проведению диагностики памяти.
При проведении диагностики проблем с операционной системой в Windows 10 важно быть внимательным и следовать инструкциям. Если вы не уверены в своих действиях, обратитесь к специалисту или к поддержке Windows для получения дополнительной помощи.
Проверка на вирусы и вредоносное ПО

Для проведения проверки на вирусы и вредоносное ПО в Windows 10 можно воспользоваться встроенной программой Windows Defender. Это мощный антивирус и антишпион, который поставляется с операционной системой и по умолчанию включен.
Чтобы запустить проверку компьютера на наличие вредоносных программ, выполните следующие шаги:
Шаг 1:
Откройте меню "Пуск" и щелкните по значку "Настройки".
Шаг 2:
В настройках выберите "Обновление и безопасность".
Шаг 3:
В левой панели выберите "Безопасность Windows".
Шаг 4:
На странице "Безопасность Windows" найдите раздел "Защита от вредоносного ПО и угроз" и нажмите на кнопку "Быстрый скан".
Windows Defender начнет сканирование вашего компьютера на наличие вирусов и вредоносного ПО. В процессе сканирования вы можете видеть список обнаруженных угроз, и Windows Defender предложит вам принять меры по их удалению.
Обратите внимание, что Windows Defender может не всегда быть достаточно эффективным в обнаружении и удалении всех видов вирусов и вредоносного ПО. В таких случаях рекомендуется использовать дополнительные антивирусные программы или обратиться к специалисту по компьютерной безопасности для проведения более глубокой проверки.
Проверка жесткого диска и оперативной памяти
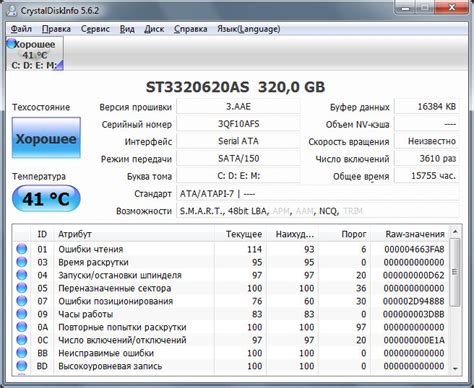
Чтобы проверить жесткий диск, можно воспользоваться встроенным средством диагностики Windows 10. Для этого следуйте инструкциям:
| 1. | Откройте Панель управления и выберите "Система и безопасность". |
| 2. | Выберите "Администрирование" и найдите пункт "Инструменты компьютера". |
| 3. | В открывшемся окне выберите "Дисковая зона", а затем "Диагностика жесткого диска". |
| 4. | Выберите нужный жесткий диск и запустите процесс диагностики. |
Для проверки оперативной памяти можно воспользоваться программой MemTest86. Это приложение позволяет тщательно протестировать все секторы оперативной памяти и обнаружить возможные ошибки.
Процесс проверки оперативной памяти с использованием MemTest86 следующий:
| 1. | Скачайте и установите программу MemTest86 на другой компьютер. |
| 2. | Запустите программу из подготовленной загрузочной флешки или CD-диска. |
| 3. | Позвольте MemTest86 протестировать оперативную память. |
| 4. | Оцените результаты тестирования на наличие ошибок. |
Диагностика проблем с драйверами
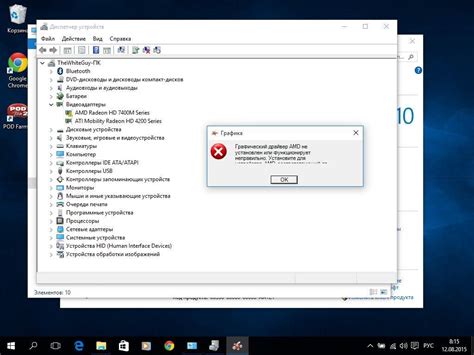
Чтобы диагностировать проблемы с драйверами, можно использовать инструменты, предоставляемые операционной системой. Одним из таких инструментов является "Диспетчер устройств". Он позволяет просмотреть список установленных устройств и проверить их статус. Если перед именем устройства видны значки с желтыми восклицательными знаками, это означает наличие проблем с драйвером.
Для устранения проблемы с драйвером требуется обновить или переустановить драйвер. Для этого нужно выполнить следующие шаги:
- Щелкните правой кнопкой мыши на устройстве с проблемой и выберите пункт меню "Свойства".
- Перейдите на вкладку "Драйвер" и нажмите на кнопку "Обновить драйвер".
- Выберите опцию "Автоматический поиск обновленного драйвера" и следуйте инструкциям.
Если автоматический поиск обновления не дал результатов, можно попробовать скачать последнюю версию драйвера с официального сайта производителя устройства и установить ее вручную. Для этого требуется найти модель устройства и загрузить соответствующий драйвер с сайта производителя.
После обновления или переустановки драйвера рекомендуется перезагрузить компьютер и проверить, решилась ли проблема. Если проблемы с драйвером не устранены, возможно, требуется обратиться к производителю устройства для получения дополнительной помощи.



