Когда речь идет о современных мультимедийных приложениях, журналисты и блогеры часто указывают на одно неприятное явление - набухание медиатеки. Полная заполненность мультимедийный файлов становится настоящей преградой для дальнейшего творчества и необходимости свободного пространства.
Ваш iPad или iPhone, скорее всего, страдает от аналогичной проблемы. Использование iMovie, разработанного Apple, неизбежно приводит к накоплению большого количества аудио и видеофайлов, что неизбежно снижает быстродействие устройств. К счастью, существуют несколько фантастических методов, которые помогут вам отчистить вашу медиатеку и восстановить прежнюю производительность устройства.
1. Неоценимое применение "хранилищ облаков". Перед тем, как приступить к удалению файлов непосредственно на вашем устройстве, рекомендуется загрузить их в облачное хранилище, такое как Dropbox или Google Диск. При этом ваши драгоценные материалы всегда будут в безопасности и доступны вам по запросу, но не будут занимать место на устройстве.
2. Великолепное решение в виде внешнего хранилища. Одним из наиболее популярных вариантов является резервное копирование и перенос файлов на внешний накопитель, такой как USB-накопитель или жесткий диск. Это позволяет освободить пространство на вашем устройстве, сохраняя при этом доступность ваших медиафайлов.
3. Незаменимый помощник в виде компьютерной программы. Программы для управления медиатекой, таких как iTunes или iMazing, предлагают отличные механизмы для ее оптимизации. Например, вы можете экспортировать неиспользуемые видеофайлы на компьютер и удалить их с вашего устройства. Такая оптимизация значительно улучшит производительность вашего устройства.
Удаление неиспользуемых материалов в библиотеке
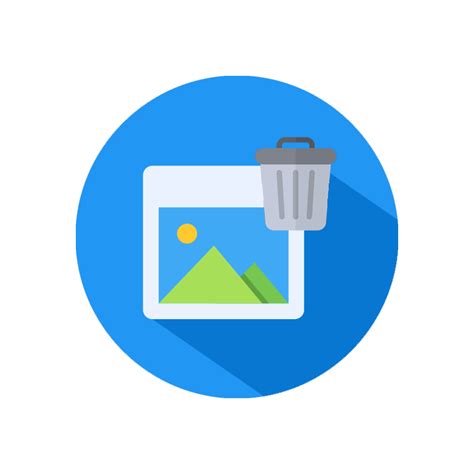
В первом разделе данной статьи мы рассмотрим один из методов очистки медиатеки iMovie от элементов, которые больше не используются в проектах.
Основная задача данного способа заключается в удалении контента, который не приносит пользы или не используется в последующих видео. Это позволяет освободить место на диске и упростить работу с медиатекой.
Для начала необходимо проанализировать содержимое библиотеки и выявить неиспользуемые материалы. Это могут быть либо ненужные фотографии, видеофрагменты или аудиозаписи, либо неиспользованные эффекты, титры или переходы.
После определения неиспользуемых элементов, лучше всего создать отдельную папку для их хранения. Это позволит сохранить контент на случай, если в будущем понадобится вернуться к нему.
| Шаг 1: | Откройте медиатеку iMovie и выберите проект, в котором надо удалить ненужные элементы. |
| Шаг 2: | Выделите элементы, которые планируете удалить, щелкнув по ним правой кнопкой мыши. Или выберите несколько элементов, удерживая клавишу "Ctrl". |
| Шаг 3: | Нажмите на кнопку "Удалить" или используйте комбинацию клавиш "Delete" на клавиатуре. |
| Шаг 4: | Повторите шаги 2 и 3 для всех неиспользуемых элементов в проекте. |
Следуя этому простому процессу, вы можете легко удалить неиспользуемые элементы в медиатеке iMovie. Помните, что перед удалением рекомендуется создать резервные копии своих проектов и материалов, чтобы избежать потери информации.
Освободите место, избавляясь от ненужных файлов и проектов
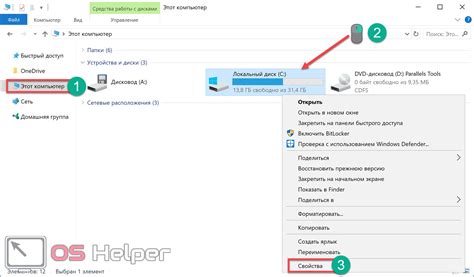
Ваша медиатека в iMovie может со временем заполниться множеством файлов и проектов, занимая ценное место на вашем устройстве. Чтобы освободить память и оптимизировать работу приложения, необходимо избавиться от лишних данных.
Начните с тщательного анализа содержимого вашей медиатеки. Определите файлы и проекты, которые больше не нужны или не используются. Это могут быть неиспользованные фрагменты видео, дубликаты файлов, устаревшие проекты и другие ненужные данные. Удалите их, чтобы освободить место.
Важно помнить, что удаление файлов и проектов из медиатеки iMovie не влияет на оригинальные исходники. Все ваши оригинальные файлы останутся нетронутыми. Вы просто избавляетесь от копий и ссылок на эти файлы внутри самой медиатеки.
Вы также можете рассмотреть возможность перемещения некоторых файлов или проектов на внешний носитель или облачное хранилище. Это поможет освободить место на вашем устройстве и сохранить доступ к вашим данным.
| Шаги для освобождения места в медиатеке iMovie: |
|---|
| 1. Анализируйте содержимое медиатеки и определите ненужные файлы и проекты. |
| 2. Удалите ненужные файлы и проекты из медиатеки iMovie. |
| 3. Переместите некоторые файлы или проекты на внешний носитель или облачное хранилище. |
Следуя этим простым шагам, вы сможете эффективно освободить место в медиатеке iMovie, избавившись от ненужных файлов и проектов. Это позволит вам сохранить медиатеку в хорошем порядке и обеспечить более эффективное использование программы.
Способ 2: Организация медиабиблиотеки

Одним из ключевых элементов организации медиабиблиотеки является использование таблицы, где можно создать колонки для разных типов ресурсов, таких как фотографии, видеофрагменты, аудиозаписи и др. В каждой колонке можно указать название и краткое описание соответствующего файла, а также добавить ссылки или указать путь к их расположению в системе.
| Тип ресурса | Название | Описание | Ссылки |
|---|---|---|---|
| Фотографии | Летний отпуск | Семейные фотографии с отдыха на море | Смотреть |
| Видеофрагменты | Детский сад | Запись выступления ребенка в новогодней программе | Смотреть |
| Аудиозаписи | Интервью с музыкантом | Разговор с известным гитаристом о его творчестве | Проиграть |
Такая система организации помогает не только сохранить порядок и структуру в медиабиблиотеке iMovie, но и сокращает время затрачиваемое на поиск нужного контента. Выполняя определенные действия по организации и классификации медиаресурсов, вы создаете более эффективное и удобное окружение для работы с iMovie и его медиатекой.
Как организовать медиатеку в iMovie для более удобного доступа к файлам
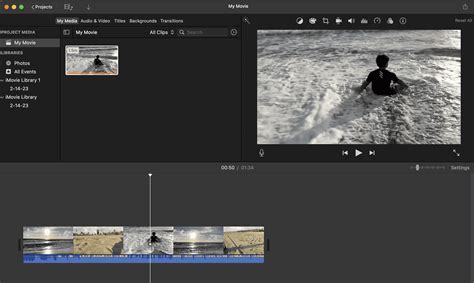
В данном разделе мы рассмотрим способы эффективной организации вашей медиатеки в приложении iMovie, чтобы обеспечить более удобный доступ к вашим файлам. Наш подход к структурированию библиотеки будет помогать вам быстро найти нужный контент и сократить время на поиск.
1. Группировка проектов и событий
Первый шаг к более удобному доступу к файлам - группировка проектов и событий. Здесь вам может помочь использование синонимов, таких как "кластеризация" или "категоризация". Создайте папки для разных типов проектов или событий, например, "Путешествия", "Вечеринки" или "Личные проекты". Помещайте связанные проекты и события в соответствующие папки, чтобы они были легко доступны и не смешивались с другим контентом.
2. Использование ключевых слов и описаний
Для более удобного поиска файлов в медиатеке iMovie рекомендуется использовать ключевые слова и описания. Ключевые слова помогут вам быстрее находить нужные файлы, основываясь на их характеристиках, например, "ландшафт", "портрет" или "документы". Добавляйте описания к проектам и событиям, чтобы было понятно их содержание, и легче было отыскать нужный контент.
3. Создание пользовательских папок
В iMovie есть возможность создавать свои пользовательские папки для удобства сохранения и организации файлов. Используйте эту функцию, чтобы выделить особые проекты или события, которые вы хотите быстро найти. Например, вы можете создать папку "Лучшие работы" и поместить туда свои наиболее удачные проекты. Это поможет вам быстро представиться своими творческими достижениями или подготовить демо-материалы для работы или проявления таланта.
Внимательное структурирование медиатеки в iMovie может сэкономить ваше время и сделать вашу работу с файлами более продуктивной. Используйте предложенные выше методы для создания системы организации, которая будет максимально удобной для вас и отвечать вашим потребностям.
Способ 3: Оптимизация и сжатие видео

Медиатека iMovie может занимать большое количество места на устройстве, особенно если в ней хранятся видеофайлы высокого качества. Чтобы освободить место и снизить нагрузку на устройство, можно воспользоваться способом оптимизации и сжатия видео.
Оптимизация видео позволяет уменьшить размер файлов без серьезной потери качества. Данный процесс основан на сжатии видео с использованием различных алгоритмов кодирования. В результате видеофайлы становятся менее «тяжелыми», что позволяет эффективнее управлять медиатекой и сохранять больше видео на устройстве.
Для оптимизации видео в iMovie можно воспользоваться функцией экспорта. При этом выбирается нужное разрешение и соотношение сторон, чтобы подстроиться под требования конкретного проекта или устройства, на котором будет проигрываться видео. При экспорте также можно установить желаемое качество видео, которое будет достаточным для его последующего использования или просмотра.
Если для вас важно сохранить часть медиатеки на устройстве при недостатке места, можно воспользоваться функцией хранения видео в облаке. Некоторые онлайн-сервисы предлагают возможность загрузки видео в облачное хранилище, где они будут доступны по требованию. Такой подход позволяет освободить место на устройстве, но сохранить возможность просмотра видео в любой момент.
Важно помнить, что оптимизация и сжатие видео могут влиять на его качество, поэтому рекомендуется сохранить оригинальные файлы перед процессом оптимизации. Также стоит обратить внимание на возможные ограничения и требования выбранного способа оптимизации, чтобы избежать потери данных или нежелательных изменений в видеозаписях.
Вопрос-ответ

Какими способами можно очистить медиатеку iMovie?
Существует несколько способов, которые помогут вам освободить место в медиатеке iMovie. Первый способ - удаление ненужных проектов и событий. Для этого откройте приложение iMovie, выберите событие или проект, которые хотите удалить, щелкните правой кнопкой мыши и выберите "Удалить". Второй способ - удаление ненужных файлов. Вы можете открыть папку, в которой хранятся проекты и события iMovie, и удалить ненужные файлы вручную. Третий способ - экспорт проектов и событий на внешний носитель. Если у вас есть достаточно места на внешнем жестком диске или флэш-накопителе, вы можете экспортировать проекты и события, чтобы освободить место в медиатеке iMovie. Четвертый способ - использование сторонних программ для очистки медиатеки iMovie. Некоторые программы могут автоматически определить и удалить ненужные файлы из медиатеки iMovie.
Могут ли удаленные проекты и события быть восстановлены в iMovie?
К сожалению, после удаления проектов и событий в iMovie они не могут быть восстановлены в самом приложении. Поэтому перед удалением важно убедиться, что вы действительно больше не нуждаетесь в них. Однако, если вы заранее создали резервную копию проектов и событий, вы можете восстановить их из этой копии. Также, если проекты и события были сохранены на внешнем носителе, вы можете подключить его к компьютеру и импортировать проекты и события обратно в iMovie.
Как узнать, сколько места занимает моя медиатека iMovie?
Чтобы узнать, сколько места занимает ваша медиатека iMovie, откройте приложение iMovie, выберите "Настройки" в верхнем меню, затем выберите "Медиатека". Здесь вы увидите информацию о размере медиатеки на вашем компьютере. Вы также можете щелкнуть правой кнопкой мыши на медиатеке в Finder и выбрать "Показать информацию", чтобы узнать размер медиатеки.
Есть ли способы очистить медиатеку iMovie автоматически?
К сожалению, iMovie не предоставляет возможности для автоматической очистки медиатеки. Однако вы можете воспользоваться сторонними программами для очистки медиатеки iMovie, которые могут автоматически освободить место, удалив ненужные файлы и проекты.



