Игра, которая покорила сердца миллионов игроков и продолжает радовать своими бесконечными возможностями - это популярный симулятор строительства и выживания, известный многим под названием "Классический режим виртуальной песочницы". Виртуальное пространство, созданное с любовью и вниманием к деталям, позволяет геймерам погрузиться в завораживающий мир блоков, где реализуется их креативность и индивидуальность.
Внутри Minecraft-вселенной скрыты удивительные моменты, которые заставляют восхищаться и открывать новые горизонты в воображении. Игроки пытаются запечатлеть эти неповторимые моменты, чтобы поделиться своими достижениями с другими участниками сообщества. Для этого они используют камеру и процесс снятия скриншотов.
Однако, не всегда игрокам удается легко найти и сохранить запоминающиеся моменты в игре. Может возникнуть такая ситуация, когда понадобится найти снимок экрана, созданный в прошлом, но неизвестно, где и как искать. В таких случаях, знание эффективных способов поиска и сохранения снимков Minecraft может быть невероятно полезным.
Местоположение и поиск снимков экрана в Minecraft: где искать и как обнаружить

Виртуальный мир Minecraft предлагает игрокам широкие возможности для творчества и приключений. Часто игроки хотят запечатлеть особенные моменты своего игрового процесса с помощью снимков экрана. Эти снимки можно найти и сохранить для последующего рассмотрения или использования.
Снимки экрана в Minecraft находятся в специальной папке, которая содержит все изображения, сделанные игроком. С помощью нескольких простых шагов вы сможете легко найти и управлять своими снимками экрана.
1. Идентификация папки снимков экрана: Ваша папка с снимками экрана может размещаться в различных местах, в зависимости от операционной системы и версии игры. Чаще всего она находится в подпапке Minecraft в основной директории игры.
2. Вход в папку снимков экрана: Откройте проводник и найдите папку, указанную в первом шаге. Это может быть что-то вроде "C:\Users\YourUsername\AppData\Roaming\.minecraft\screenshots" для системы Windows или "~/.minecraft/screenshots" для MacOS и Linux.
3. Просмотр снимков экрана: В открывшейся папке вы увидите список всех ваших снимков экрана в Minecraft. Здесь вы можете выбрать нужное изображение и просмотреть его с помощью программы для обработки изображений или стандартного просмотрщика фотографий на вашем компьютере.
4. Управление снимками экрана: После нахождения папки снимков экрана, вы можете изменять, перемещать или удалять снимки по вашему усмотрению. Помните, что удаление снимка экрана из папки автоматически удалит его и из вашей игры.
Теперь, когда вы знаете, где искать и как найти снимки экрана в Minecraft, вы сможете легко сохранять и делиться своими игровыми успехами с другими игроками. Не забывайте сохранять и резервировать свои ценные снимки, чтобы никогда не потерять важные моменты из виртуального мира Minecraft!
Сохранение изображений в Minecraft: как зафиксировать свои достижения в игре

В процессе игры в Minecraft каждый игрок может столкнуться с моментами, которые хотелось бы сохранить и поделиться с другими. К счастью, в игре предусмотрена возможность создания снимков экрана, которые сохранят в памяти эти особенные моменты. В данном разделе мы расскажем, как правильно сохранять снимки экрана в Minecraft и поделиться ими с другими игроками.
Шаг 1: Подготовка к созданию снимков экрана
Перед началом создания снимков экрана необходимо убедиться, что настройки игры позволяют вам сохранять изображения. В меню настроек найдите раздел, связанный с графикой или интерфейсом и убедитесь, что функция снимков экрана включена.
Шаг 2: Создание снимка экрана
Когда вы окажетесь в игровом мире и увидите интересную сцену, которую хотели бы сохранить, нажмите сочетание клавиш, которые вы установили для создания снимка экрана. Обычно это клавиша F2 или Print Screen, но в зависимости от настроек игры она может быть изменена.
Шаг 3: Нахождение снимков экрана
После того, как вы создали снимок экрана, он будет сохранен в определенном месте на вашем компьютере. Обычно папка с снимками находится в папке игры Minecraft. Вы можете найти ее, открыв папку с данными игры и перейдя в раздел, отмеченный как "screenshots". В этой папке будут храниться все ваши снимки экрана, которые вы сможете открыть и просмотреть в любой момент.
Шаг 4: Поделитесь снимками экрана с другими
После того, как вы нашли папку с снимками экрана, вы можете поделиться ими с другими игроками, чтобы они могли увидеть ваши достижения в Minecraft. Вы можете отправить снимки экрана своим друзьям по электронной почте, в социальных сетях или в других формах общения, чтобы вместе насладиться особенными моментами вашей игры.
Папка с отображениями игровых сценариев
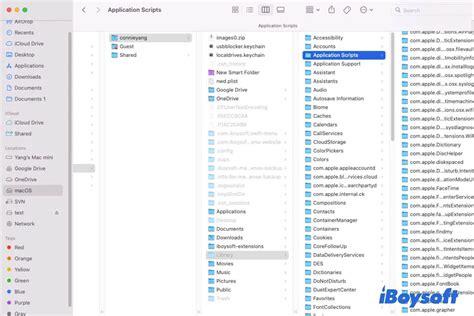
В Minecraft существует специальная папка, где хранятся фиксированные моменты из игры, запечатлевшие нашу виртуальную реальность. Эти наблюдения могут служить важным ресурсом для создания сообщества игроков и позволяют разделить с другими кусочки воображаемого мира, которые мы встретили по пути в нашем приключении.
Процесс поиска этой особой папки может причинить несколько затруднений, но мы предлагаем некоторые подсказки, чтобы помочь вам в этом задании. Эта папка содержит продукты нашего воображения, которые сохраняются в формате изображений и доступны для использования вне игры.
Для начала, следует прежде всего найти папку, где установлена игра Minecraft. Если вы управляете настольным компьютером, то папка сохранения скорее всего будет находиться на жестком диске вашего устройства. Если у вас установлена консольная версия игры, то поиск местоположения может быть немного сложнее.
Однако не стоит беспокоиться, мы предоставим вам несколько ключевых слов, которые помогут вам найти эту папку. Первое из них - "адрес папки ресурсов", это место, где Minecraft хранит основные файлы игры. Второе ключевое слово - "appdata", которое может предоставить вам доступ к папке, содержащей все приложения и данные на вашем компьютере. И последнее ключевое слово - "Roaming", что даст вам возможность найти папки, связанные с перемещением.
Как только вы нашли папку с ресурсами Minecraft, вам нужно будет перейти в папку "screenshots" (или аналогичную), которая содержит все снимки экрана или отображения, извлеченные из игры. В этой папке хранятся файлы в формате изображений, которые вы можете использовать по вашему усмотрению - делиться ими в социальных сетях, добавлять их в свои сообщества по игре или просто наслаждаться просмотром ваших собственных виртуальных приключений в Minecraft.
Где найти сохраненные скриншоты в Minecraft
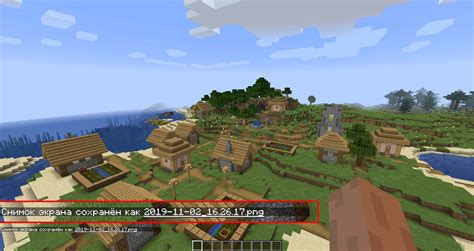
В процессе игры в Майнкрафт мы часто делаем скриншоты, чтобы запечатлеть моменты своих приключений в этом удивительном мире. Но где именно находятся эти сохраненные скриншоты и как найти их?
Чтобы найти сохраненные скриншоты в Майнкрафт, нужно осуществить небольшой поиск в файловой системе компьютера. По умолчанию, скриншоты сохраняются в папке с названием ".minecraft". Эту папку можно найти в разных местах в зависимости от операционной системы:
- Windows: Откройте проводник и введите в адресной строке "%appdata%". Затем найдите папку ".minecraft" в открывшемся окне.
- Mac: Откройте Finder и нажмите комбинацию клавиш "Shift + Command + G", затем введите "~Library/Application Support" и найдите папку ".minecraft".
- Linux: Откройте файловый менеджер и найдите папку ".minecraft" в домашнем каталоге.
Когда вы нашли папку ".minecraft", откройте её и найдите подпапку с названием "screenshots". В этой папке будут находиться все ваши сохраненные скриншоты. Вы можете просмотреть их, переименовать, переместить или скопировать в другое место по вашему усмотрению.
Теперь, зная, где находятся сохраненные скриншоты в Майнкрафт, вы можете легко найти их и делиться вашими великолепными приключениями с другими игроками или сохранить на память для себя.
Как изменить расположение сохраняемых изображений в игре Minecraft

В этом разделе мы рассмотрим способы настройки нового места сохранения снимков экрана в популярной игре Minecraft. Для тех, кто хочет изменить директорию, где игра автоматически сохраняет скриншоты, мы предоставим инструкции по настройке нового местоположения.
1. Изменение пути сохранения скриншотов.
В первую очередь, необходимо открыть настройки игры. Для этого вы должны зайти в главное меню и выбрать раздел "Настройки". Подраздел "Видео настройки" содержит пункт "Сохранять скриншоты". По умолчанию, Minecraft сохраняет изображения в папке, связанной с игрой. Однако, вы можете выбрать собственную папку для сохранения скриншотов, указав новый путь.
2. Создание новой папки для скриншотов.
Для того чтобы изменить расположение скриншотов, вам потребуется создать новую папку на вашем компьютере. Вы можете назвать ее как угодно и выбрать удобное место для сохранения. Рекомендуется выбирать такое место, куда легко будет найти скриншоты в дальнейшем.
3. Настройка нового пути сохранения.
После создания новой папки, вам нужно вернуться в настройки игры и в поле "Сохранять скриншоты" указать путь к новой папке. Обратите внимание, что необходимо указывать полный путь до папки, включая название папки и путь к ней от корневого каталога вашего компьютера.
4. Проверка нового расположения.
Теперь, после завершения настройки нового места сохранения скриншотов, попробуйте сделать новый снимок экрана в игре. Откройте созданную вами папку и убедитесь, что изображение успешно сохранено в новом расположении.
Установка нового места сохранения скриншотов поможет вам организовать ваши изображения более удобным образом. Используйте эти простые инструкции, чтобы легко настроить Minecraft по своему усмотрению.
Как найти последний захваченный момент вместо Minecraft

Когда вы играете в захватывающий мир Minecraft, часто случается, что вы хотите сохранить важный момент экрана для будущего использования. Хорошая новость в том, что Minecraft имеет встроенную функцию, которая позволяет вам делать снимки экрана. Но что делать, когда вы уже сделали несколько снимков и хотите найти конкретный момент, чтобы поделиться им или сохранить? В этом разделе мы расскажем вам, как найти последний сделанный снимок экрана в Minecraft без лишних хлопот и временных затрат.
Первым шагом для нахождения последнего сделанного снимка экрана в Minecraft является доступ к папке, где хранятся все снимки. Когда вы входите в игру, Minecraft автоматически сохраняет все снимки в определенном расположении на вашем устройстве. Вам нужно найти это местоположение, чтобы получить доступ к вашим снимкам.
Одним из способов найти папку со снимками экрана в Minecraft является открытие игры и переход в пункт меню "Параметры". Затем вы должны выбрать вкладку "Ресурсы" и посмотреть настройки, связанные с сохранением снимков экрана. Обычно Minecraft предоставляет вам возможность выбора папки, в которую будут сохраняться снимки. Проверьте эту информацию, чтобы знать, куда идти на вашем устройстве, чтобы найти снимки.
Когда вы знаете местоположение папки, перейдите в проводник или любую другую программу для работы с файлами на вашем устройстве. Навигируйтесь к местоположению папки с снимками экрана Minecraft, используя путь, который вы нашли в настройках игры. Затем вы должны увидеть список файлов со снимками экрана, отсортированных по дате создания.
Чтобы найти последний сделанный снимок экрана, просто отсортируйте файлы по дате создания в обратном порядке. Ваш последний захваченный момент будет самым последним файлом в списке. Вы можете заметить, что имя файла соответствует дате и времени создания снимка.
Теперь у вас есть все инструменты, чтобы легко найти последний сделанный снимок экрана в Minecraft. Сохраните свои любимые моменты, делитесь ими со своими друзьями и создавайте впечатляющие коллекции снимков для вашего удовольствия.
Как отыскать конкретный скриншот в Мире Клецкрафт
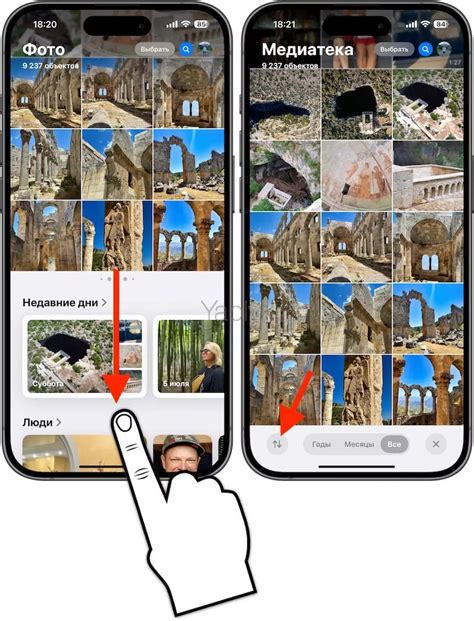
Чтобы упростить процесс поиска, можно воспользоваться рядом удобных методов и инструментов. Одной из основных стратегий является создание структурированной системы организации снимков экрана. Ниже представлены несколько эффективных способов, которые помогут вам найти нужный скриншот в Мире Клецкрафт:
- Использование описательных имен файлов: при сохранении скриншотов дайте им осмысленные имена в соответствии с содержанием изображений, чтобы легче было определить искомое в будущем.
- Создание папок по категориям: группируйте свои снимки экрана по тематике или событиям, создавая отдельные папки для каждой категории. Например, вы можете создать отдельные папки для приключений, построек или интересных локаций.
- Использование тегов или меток: пометьте свои скриншоты тегами или метками, чтобы быть более организованным и быстрее находить нужные снимки. Например, вы можете добавить теги для определенных блоков, персонажей или игровых режимов.
- Использование специализированных программ: существуют сторонние программы и утилиты, которые помогают быстро управлять и находить снимки экрана в Мире Клецкрафт. Эти программы могут предоставить расширенные возможности по поиску и организации ваших скриншотов.
Выберите наиболее подходящий для вас метод или комбинируйте их в соответствии с вашими потребностями. Создание системы организации и хранения снимков экрана поможет вам сохранить и найти важные моменты в Мире Клецкрафт без лишних затрат времени и усилий.
Как использовать скриншоты в Майнкрафте для создания оригинальных обоев или шаблонов

Скриншоты в игре - это цифровые изображения, созданные внутри игрового мира. Они позволяют сохранить важные моменты своих приключений или просто захватить красоту окружающих ландшафтов. Затем эти скриншоты можно использовать для создания обоев на рабочий стол или шаблонов для различных творческих проектов.
Чтобы сделать скриншот в Майнкрафте, вам нужно нажать определенную клавишу или комбинацию клавиш на клавиатуре. Это может быть клавиша "Print Screen", "F2" или другая, в зависимости от вашего выбора в настройках игры. После нажатия кнопки скриншот будет сохранен в специальную папку на вашем компьютере.
Помимо скриншотов, для создания оригинальных обоев или шаблонов вам может понадобиться редактор изображений. С помощью редактора вы сможете изменять размеры, добавлять эффекты, фильтры, текст, а также комбинировать несколько скриншотов в одно изображение. Это позволит вам создать уникальные обои или шаблоны, полностью отражающие ваше творчество и стиль игры в Майнкрафте.
Таким образом, использование скриншотов в Майнкрафте для создания обоев или шаблонов - прекрасная возможность добавить индивидуальность и оригинальность в игровой процесс. Путешествуйте по виртуальному миру, запечатлейте самые яркие моменты и творите свои собственные шедевры, используя скриншоты и редакторы изображений.
Вопрос-ответ

Как сделать скриншот экрана в Minecraft?
Для того, чтобы сделать скриншот экрана в Minecraft, можно использовать комбинацию клавиш. Нажмите клавишу F2, и скриншот будет сохранен в папке .minecraft/screenshots на вашем компьютере.
Как найти папку с снимками экрана в Minecraft?
Папка с снимками экрана в Minecraft находится внутри папки .minecraft. Для того чтобы найти ее, откройте Проводник и введите в адресной строке %appdata%. Затем откройте папку .minecraft и найдите папку screenshots. Все ваши снимки экрана будут сохранены здесь.
Можно ли изменить формат снимков экрана в Minecraft?
Да, в Minecraft можно изменить формат снимков экрана. По умолчанию снимки сохраняются в формате PNG, но вы можете изменить это в настройках игры. Откройте меню Настройки, выберите Ресурсы и найдите раздел "Сохранять скриншоты как". Здесь вы сможете выбрать другой формат, такой как JPEG или GIF.
Как найти старые снимки экрана в Minecraft?
Если вы хотите найти старые снимки экрана в Minecraft, то они должны быть сохранены в папке .minecraft/screenshots. Откройте эту папку и вы увидите все ваши снимки, отсортированные по дате. Просто пролистайте файлы в папке, чтобы найти нужный снимок. Если снимок не сохранен, возможно, вы не нажали клавишу F2, чтобы сделать его.
Как изменить место сохранения снимков экрана в Minecraft?
Если вы хотите изменить место сохранения снимков экрана в Minecraft, то вам потребуется изменить настройки игры. Откройте меню Настройки, выберите Ресурсы и найдите раздел "Сохранять скриншоты в". Здесь вы сможете выбрать другую папку на вашем компьютере, в которой будут сохраняться снимки экрана.
Где в майнкрафт хранятся снимки экрана?
Снимки экрана в майнкрафт сохраняются в папке .minecraft/screenshots. Вы можете найти эту папку в вашей директории приложения Minecraft. Обычно это C:\Users\[Ваше имя пользователя]\AppData\Roaming\.minecraft\screenshots на Windows или ~/Library/Application Support/minecraft/screenshots на MacOS.



