Для каждого активного пользователя компьютера, особенно тех, кто проводит большую часть времени за документами, текстовыми файлами и презентациями, понимание всех мелочей и значений важно. Одна из таких мелочей - стрелки, появляющиеся на экране при использовании символов, которые обычно остаются невидимыми. Эти символы, устоявшиеся в программах для обработки текста, имеют свои функции и особенности, о которых необходимо знать.
Но что означает эта стрелка? Та самая, которую мы видим в редакторе Microsoft Word, когда включаем отображение "непрозрачных" знаков? Мы всегда могли лишь догадываться о ее назначении, и вот теперь мы сможем узнать и понять все ее тайны.
Оно это знаменитое маленькое стрелочка указывает на скрытый символ, который используется в программе для показа пробелов между словами, абзацев и других элементов форматирования текста. Она помогает пользователям лучше понять структуру и форматирование документа, улучшает его читаемость и обеспечивает возможность точной настройки верстки.
Значение стрелочки в непрозрачных знаках: расшифровка и эволюция
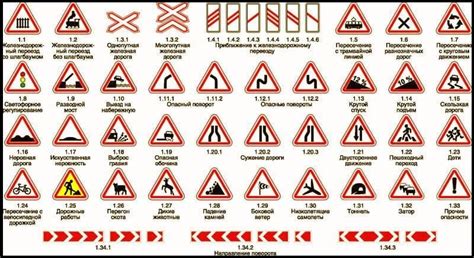
Расшифровка стрелочек
Стрелочки - универсальный способ обозначения направления, указания на что-либо или выделения элемента в документе. Они могут быть использованы для обозначения списка, указания вложенности, обозначения перехода и многого другого. Например, стрелочка, указывающая вправо, может символизировать следующий элемент или дальнейшее развитие идеи, в то время как стрелочка, указывающая вниз, может служить признаком скрытого содержания или развертки более подробной информации.
Эволюция переводных значений
Переводные значения стрелочек в скрытых символах имеют богатую историю эволюции. Изначально они использовались для обозначения графического символа "стрелка", который представлял собой изогнутую линию с острием на конце. С течением времени и развития технологий, эти символы стали использоваться в электронных документах, где их значения приобрели более абстрактные и функциональные аспекты. Сейчас они широко используются в оформлении текста и графическом дизайне, что делает их незаменимыми элементами в создании наглядных и понятных документов.
Функциональность скрытых символов в текстовых документах
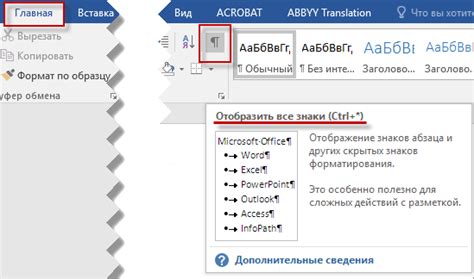
Управление отображением и форматированием текста с помощью скрытых символов
В процессе работы с текстовыми документами возникает необходимость управлять отображением и форматированием текста. Для этих целей можно использовать скрытые символы, которые предоставляют дополнительные возможности для удобного редактирования и стилизации текста без изменения его смысла.
Полезные возможности, предоставляемые скрытыми символами
Один из таких скрытых символов - стрелочка, которая выполняет определенные действия в текстовых документах. В зависимости от контекста, стрелочка может использоваться для перехода к следующему разделу, скрытому содержимому или ссылке на внешний источник информации. Кроме того, стрелочка может указывать на наличие списков, нумераций или других структурированных элементов в документе.
Использование стрелочки в практических задачах
Стрелочка в скрытых символах имеет различные варианты отображения, что позволяет выбирать наиболее подходящий для конкретной ситуации. Для использования стрелочки в практических задачах необходимо уметь обращаться к скрытым символам и корректно интерпретировать их значение в контексте документа. Распознавание и правильное использование стрелочки в тексте значительно облегчает процесс работы с большими объемами информации и помогает повысить эффективность редактирования и форматирования текста.
Как отобразить скрытые знаки в текстовом редакторе от корпорации Майкрософт
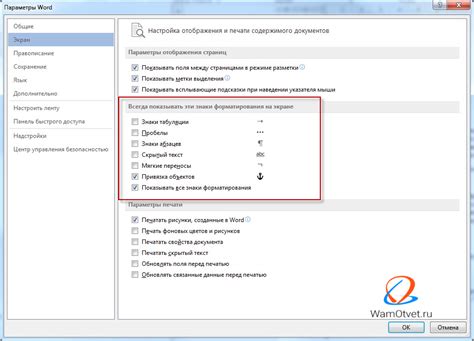
В текстовом редакторе от Майкрософт, который широко известен своей функциональностью и удобством использования, есть возможность отобразить скрытые элементы в вашем документе. При работе с текстом часто бывает полезно видеть все знаки и символы, включая те, которые обычно скрыты, такие как пробелы, переносы строк, табуляции и другие. Отображение скрытых символов поможет вам лучше понять структуру текста, обнаружить и исправить ошибки и оптимизировать форматирование вашего документа.
| Действие | Изображение | Описание |
|---|---|---|
| Открыть вкладку "Разработчик" | 🔧 | Найдите вкладку "Разработчик" в верхней панели меню и щелкните на нее, чтобы открыть список инструментов для разработчиков. |
| Выбрать инструмент "Показать/скрыть" | 👁️ | В списке инструментов разработчика найдите опцию "Показать/скрыть" и щелкните на нее. Откроется дополнительное меню. |
| Активировать опцию "Символы форматирования" | 🔠 | В дополнительном меню выберите опцию "Символы форматирования". После этого скрытые символы, такие как пробелы и переносы строк, будут отображаться на вашем экране. |
Теперь, когда вы знаете, как отображать скрытые символы в Microsoft Word, вы можете более эффективно работать с документами, выполнять корректировку форматирования и улучшать качество вашего текста. Не забывайте выключать эту функцию, когда она вам больше не нужна, чтобы не перегружать интерфейс редактора. Успехов в использовании этой полезной функции!
Где чаще встречается указательная символика в скрытых элементах текстовых документов?

- Списки
- Редактирование
- Структурирование
- Навигация
Стрелки могут использоваться внутри списка для обозначения уровней иерархии элементов. Они помогают читателю легче ориентироваться в списке и отслеживать отношения между разными пунктами.
В режиме редактирования текстового документа стрелки могут служить инструментом для перемещения курсора и выделения определенных частей текста. Они облегчают редактирование и форматирование документа, позволяя быстро перемещаться по нему и выделять нужные фрагменты.
Указательные стрелки могут использоваться для создания структурированных блоков текста, где показывается иерархия и связь между различными частями информации. Они помогают организовать текстовый документ логически, делая его более понятным и удобочитаемым.
В некоторых случаях указательные стрелки могут использоваться внутри документа в качестве навигационных элементов. Они могут быть связаны с гиперссылками, позволяющими читателю быстро переходить к определенным разделам или страницам документа.
Влияние стрелочки на форматирование текста

В данном разделе мы рассмотрим важность и влияние символа, выглядящего как стрелочка, на форматирование текста. Мы исследуем, как данный символ может влиять на восприятие и организацию текста, создавая определенные эффекты и подчеркивая его структуру.
Этот символ, известный также как знак отступа, является мощным инструментом для осуществления стилевого форматирования текста. Несмотря на свою маленькую размерность и простоту, стрелочка способна привлекать внимание читателя, делая визуально выделяющиеся отступы или акценты.
Применение данного символа позволяет достичь разнообразные эффекты форматирования. Стрелочка может использоваться для создания блоков текста, выделения ключевых моментов, создания списка или индикации дополнительной информации. Она может быть вставлена в начале строки или позиционироваться на любой подходящей позиции в тексте, управляя его визуальным восприятием.
Важно отметить, что символ стрелочки лишь одно из возможных инструментов форматирования текста, и его использование требует творческого и обоснованного подхода. От выбранного стиля и места размещения стрелочки зависит восприятие и понимание текста читателем. В итоге, правильное и осмысленное применение данного символа может значительно повысить эффективность и структурированность текста.
Тонкости использования стрелки в скрытых элементах документа

Знак, направленный в бок или вниз, может играть важную роль в оформлении текста. В этом разделе мы рассмотрим некоторые полезные советы и техники, связанные с использованием данного символа для достижения профессионального вида вашего документа.
Подчеркните важные моменты: Чтобы выделить особый фрагмент текста, используйте стрелку вместо широко распространенного подчеркивания или курсива. Этот небольшой символ добавит дополнительную привлекательность и представит информацию в иной форме.
Создайте свою систему: Применяйте стрелку как часть своей собственной системы маркировки. Вы можете использовать разные типы стрелок для разных целей или контекстов, чтобы помочь читателям лучше ориентироваться в информации.
Управляйте пространством: Стрелка может стать полезным средством для организации информации на странице. Вы можете использовать ее для создания иерархии заголовков, пометить важные разделы или включить ее в списках для обозначения пунктов. Это поможет сделать ваш документ более структурированным и понятным.
Оставьте место для креативности: Стрелка в скрытых символах предоставляет множество возможностей для экспериментов с оформлением. Вы можете изменять ее размеры, цвета, стили и варианты, чтобы подстроиться под ваш личный стиль или требования конкретного проекта.
Важно помнить, что умеренность и сознательность при использовании стрелки в скрытых символах поможет вам достичь наилучшего результата. Не злоупотребляйте их использованием и всегда помните о главной цели - улучшить восприятие информации и сделать ваш документ еще более профессиональным и удобочитаемым.
Как изменить вид указателя в невидимых символах
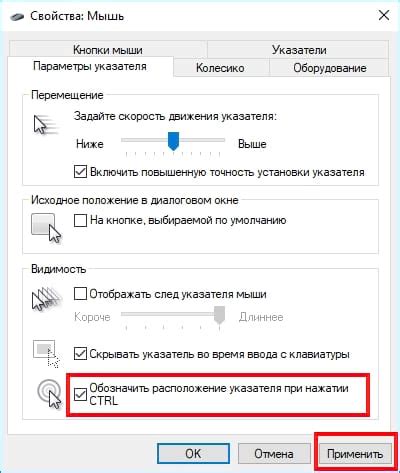
Возможность изменить обозначение стрелочки в невидимых символах позволяет настроить внешний вид этого индикатора в соответствии с личными предпочтениями. Простыми шагами можно легко изменить показатель, который указывает на наличие невидимых символов в документе, и сделать его более заметным или более дискретным.
Для изменения вида указателя необходимо выполнить следующие действия:
- Откройте программу Microsoft Word.
- Перейдите во вкладку «Настройки» в верхней панели меню.
- Выберите настройки «Отображение».
- В появившемся окне найдите раздел «Скрытые символы» и нажмите на него.
- Появится список доступных вариантов для изменения указателя.
- Выберите желаемый вариант из представленных в списке.
- Примените изменения, нажав на кнопку «Применить» или «ОК».
Теперь выбранный вами вид указателя будет отображаться вместо стандартной стрелочки в невидимых символах Microsoft Word. Вы можете экспериментировать с различными вариантами для достижения наиболее комфортного и удобного обозначения.
Возможные ошибки при использовании стрелки в невидимых символах и их исправление

Раздел посвящен обсуждению распространенных ошибок, которые могут возникнуть при использовании указателя в невидимых символах, а также предлагает варианты их исправления.
Использование стрелок в специальных символах может привести к непредсказуемому поведению текстового редактора, особенно когда они применяются в неподходящих контекстах или в неожиданном формате. Ошибка может проявиться в неправильном выравнивании текста, отображении на печати или форматировании документа.
Одной из распространенных ошибок является неправильный выбор стрелки или ее положения в документе. Например, использование стрелки, указывающей направление налево, вместо стрелки, указывающей направление вверх, может привести к ошибочным толкованиям и путанице. Для исправления данной ошибки рекомендуется внимательнее проверять правильность выбора стрелки в соответствии с желаемым значением.
Другой распространенной ошибкой является неправильное размещение стрелки внутри текста или других символов. Например, если стрелка находится ниже или выше базовой линии текста, это может привести к неравномерному выравниванию и нежелательному эстетическому эффекту. Для исправления такой ошибки необходимо аккуратно выровнять стрелку с помощью соответствующих функций форматирования текста.
Ошибки также могут возникнуть из-за неправильного кодирования или отображения стрелки в документе. Некорректные символы или неправильные настройки шрифта могут привести к неверному отображению стрелки или ее потере при открытии файла на другом компьютере или устройстве. Для исправления этой ошибки следует проверить выбранный шрифт и кодировку документа, чтобы гарантировать правильное отображение стрелки на любом устройстве.
Вопрос-ответ

Какое значение имеет стрелочка в скрытых символах в Microsoft Word?
Стрелочка в скрытых символах в Microsoft Word обозначает символ "пробел", который был введен автоматически или явно пользователем.
Как убрать стрелочку из скрытых символов в Microsoft Word?
Чтобы убрать стрелочку из скрытых символов в Microsoft Word, нужно перейти на вкладку "Основное" в верхней панели, найти группу "Параграф" и снять галочку напротив пункта "Скрытый текст". Стрелочка и другие скрытые символы исчезнут с экрана.
Как проверить наличие стрелочки в скрытых символах в Microsoft Word?
Для проверки наличия стрелочки в скрытых символах в Microsoft Word нужно перейти на вкладку "Основное" в верхней панели, найти группу "Параграф" и убедиться, что галочка напротив пункта "Скрытый текст" установлена. Если галочка установлена, то стрелочка и другие скрытые символы будут отображаться на экране.
Какие еще символы могут быть скрытыми в Microsoft Word, помимо стрелочки?
Помимо стрелочки, в скрытые символы в Microsoft Word могут входить символы пробела, табуляции, перевода строки, а также различные управляющие символы, которые не видны на экране, но влияют на форматирование и преобразование текста.
Зачем нужно использовать скрытые символы с стрелочкой в Microsoft Word?
Скрытые символы с стрелочкой в Microsoft Word могут быть полезны для понимания и отслеживания форматирования текста, а также для настройки визуального отображения документа. Они позволяют увидеть и контролировать наличие и расположение различных элементов, таких как пробелы, переносы строки, табуляции и другие скрытые символы.
Какое означение имеет стрелочка в скрытых символах в Microsoft Word?
Стрелочка в скрытых символах в Microsoft Word является символом, который отображает конец параграфа и переход на новую строку.



