После выполнения необходимых процедур, связанных с загрузкой и установкой драйвера для вашей видеокарты, возникает естественный вопрос: "Что дальше?". Осознавая, что выполнение этого шага является ключевым для эффективного функционирования видеосистемы компьютера, необходимо узнать, какие преимущества и возможности вам теперь открыты.
Одной из важнейших рекомендаций после установки драйвера является настройка разрешения экрана. Размеры и четкость изображения на вашем мониторе теперь могут быть оптимизированы с помощью соответствующих параметров. Регулировка разрешения экрана поможет вам получить более ясное и плавное отображение, исключить помехи и сбои в работе, а также максимально использовать возможности вашей видеокарты.
Еще одним полезным советом является проверка и обновление драйвера на регулярной основе. Всем известно, что программы, включая драйверы, подвержены изменениям и улучшениям, а установка самой последней версии драйвера поможет оптимизировать работу видеосистемы компьютера, повысить ее стабильность и производительность. Однако, не забывайте, что перед обновлением драйвера необходимо сделать полную резервную копию данных и убедиться в совместимости нового драйвера с вашей операционной системой.
Проверка функционирования видеокарты после успешной установки драйвера
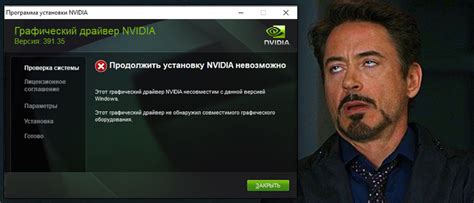
Для начала, можно проверить отображение изображения на экране. Запустите любимое видео или игру и обратите внимание на качество воспроизведения. Если изображение плавное, цвета передаются правильно и нет артефактов, это уже говорит о хорошей работе видеокарты.
Далее, рекомендуется провести нагрузочное тестирование видеокарты. Существуют различные программы, которые могут помочь в этом. Они способны проверить возможности видеокарты в режиме экстремальной нагрузки. Результаты тестов могут дать представление о производительности видеокарты и выявить возможные проблемы.
Также полезно провести тестирование видеокарты на устойчивость и стабильность работы. Запустите несколько различных приложений или игр одновременно и наблюдайте за производительностью системы. Если видеокарта работает без перегрева и не вызывает проблем в работе других компонентов компьютера, значит, она функционирует надежно.
Необходимо отметить, что после установки нового драйвера могут возникнуть сбои или ошибки в работе. В таких случаях, рекомендуется обновить драйвер или вернуться к предыдущей версии. Если проблемы сохраняются, может потребоваться обращение к производителю видеокарты или поиск дополнительной информации в интернете.
- Проверьте отображение изображения после установки драйвера
- Проведите нагрузочное тестирование видеокарты
- Проверьте устойчивость работы видеокарты
- Обновите драйвер при необходимости
Как убедиться, что установка драйвера прошла успешно?
После процедуры установки драйвера на вашу видеокарту важно убедиться, что процесс завершился успешно и драйвер работает правильно. Существует несколько способов проверки успешной установки драйвера, о которых мы расскажем в данном разделе.
Проверка производительности видеокарты: инструменты для оценки работы графического адаптера
Одним из самых популярных инструментов для проверки производительности видеокарты является программа FurMark. Она предоставляет возможность провести тесты на различные аспекты работы графического адаптера, включая нагрузку на GPU, температуру видеокарты, а также скорость и стабильность ее работы.
Еще одним полезным инструментом является GPU-Z, который предоставляет основную информацию о вашей видеокарте, включая модель, частоты ядра и памяти, а также температуру, загрузку и другие параметры. Благодаря этой программе вы сможете получить детальное представление о работе вашей видеокарты и выполнить необходимые настройки для достижения наилучших результатов.
Также стоит обратить внимание на 3DMark, который является одним из самых известных бенчмарков для тестирования производительности видеокарты и других компонентов вашего компьютера. С помощью этой программы вы сможете оценить работу вашей видеокарты в различных сценариях, а также сравнить ее производительность с другими моделями.
| Инструмент | Описание |
|---|---|
| FurMark | Программа для проведения тестов производительности видеокарты, включая нагрузку на GPU, температуру и стабильность работы. |
| GPU-Z | Инструмент для получения основной информации о вашей видеокарте, включая модель, частоты ядра и памяти, и другие параметры. |
| 3DMark | Бенчмарк для тестирования производительности видеокарты и сравнения ее работы с другими моделями. |
Выбор инструмента для проверки производительности вашей видеокарты зависит от ваших потребностей и целей. Однако, использование этих инструментов позволит вам получить более полное представление о работе вашей видеокарты и принять необходимые меры для улучшения ее производительности.
Основные настройки для оптимальной работы видеокарты
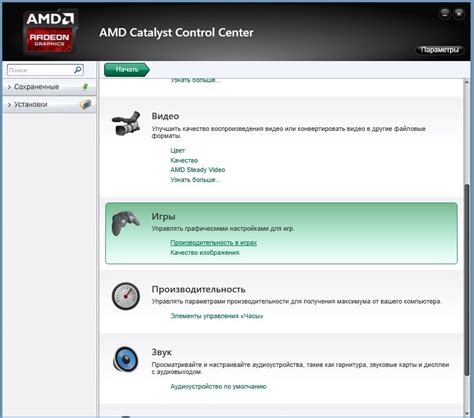
После установки драйвера на видеокарту, важно осуществить ряд настроек, чтобы обеспечить ее максимальную производительность и функциональность. В этом разделе мы рассмотрим основные настройки, которые помогут вам достичь оптимальной работы вашей видеокарты.
Первым шагом для настройки вашей видеокарты является установка оптимального разрешения экрана. Вы можете выбрать разрешение, которое соответствует вашему монитору и предпочтениям, чтобы получить наилучшее качество изображения.
Далее, рекомендуется проверить и настроить параметры обновления экрана. Вы можете установить частоту обновления экрана в зависимости от возможностей вашей видеокарты и монитора. Это поможет предотвратить неприятные артефакты и даст вам более плавное отображение изображения.
Настройка цвета и гаммы также может значительно повлиять на качество изображения. Вы можете отрегулировать насыщенность, контрастность и яркость, чтобы достичь оптимального визуального опыта.
Для оптимальной производительности видеокарты рекомендуется также настроить антиалиасинг и анизотропную фильтрацию. Эти настройки помогут сглаживанию краев и улучшению детализации изображений.
Наконец, рекомендуется регулярно обновлять драйвера видеокарты. Производители выпускают новые версии драйверов, которые содержат улучшения совместимости, исправления ошибок и повышение производительности. Проверьте официальный сайт производителя своей видеокарты и загрузите последнюю версию драйвера.
| Основные настройки после установки драйвера: |
|---|
| Установите оптимальное разрешение экрана |
| Проверьте и настройте параметры обновления экрана |
| Настройте цвет и гамму |
| Настройте антиалиасинг и анизотропную фильтрацию |
| Обновляйте драйвера видеокарты |
Как определить подходящее разрешение экрана?
Перед выбором разрешения экрана необходимо учесть размер и тип вашего монитора. Общепринятой практикой является установка разрешения экрана, которое поддерживается вашим монитором без искажений изображения.
- При выборе разрешения экрана следует учитывать размер монитора. Большой монитор может поддерживать более высокое разрешение, чем маленький монитор, для достижения более четкого и детализированного изображения.
- Тип монитора также играет важную роль. Некоторые мониторы имеют предпочтительное разрешение, при котором они работают наиболее эффективно. Это может быть указано в документации к монитору или на его официальном веб-сайте.
- Для использования функциональных возможностей вашей видеокарты, таких как игры или редактирование видео, возможно потребуется более высокое разрешение экрана. В этом случае важно убедиться, что ваша видеокарта поддерживает выбранное разрешение.
Итак, выбор оптимального разрешения экрана после установки драйвера на видеокарту требует учета размера и типа монитора, а также типа работ, которые вы планируете выполнять. Определение наилучшего разрешения экрана позволит получить качественное и комфортное визуальное представление, а также максимально использовать функциональные возможности вашей видеокарты.
Настроим отображение цветов и контраста
После успешной установки драйвера на вашу видеокарту, рекомендуется настроить цветопередачу и контрастность вашего монитора для оптимального визуального опыта. Эти параметры позволят вам настроить яркость, насыщенность и конечный вид изображения на экране.
Настройка цветопередачи:
В процессе работы с графикой или просмотра мультимедийного контента, точное воспроизведение цветов критически важно. Поэтому настройка цветопередачи при наличии правильных драйверов является ключевым шагом. Используя специальные инструменты, вы сможете отрегулировать цветовые настройки вашего монитора для достижения точного и естественного отображения цветов графических элементов и фотографий.
Настройка контрастности:
Контрастность определяет разницу между яркими и темными частями изображения. Правильная настройка контрастности поможет вам достичь более глубоких черных и ярче белых оттенков, что в свою очередь приведет к лучшему определению деталей и более реалистичному восприятию изображений на экране. Контрастность также может влиять на удобство чтения текста и снижение усталости глаз.
Процесс настройки цветопередачи и контрастности может отличаться в зависимости от вашей видеокарты и операционной системы. Однако, в большинстве случаев, эти параметры можно найти в настройках драйвера видеокарты или панели управления монитором. Рекомендуется обратиться к документации на вашу видеокарту или провести поиск инструкций по настройке соответствующих параметров, чтобы узнать подробные инструкции для вашей системы.
Помните, что правильная настройка цветопередачи и контрастности является важным шагом для достижения высокого качества изображения на экране вашего монитора. Это позволит вам наслаждаться всеми деталями и цветовыми оттенками в вашем работе, играх или мультимедийном контенте.
Вопрос-ответ

Как узнать, успешно ли установился драйвер на видеокарту?
Чтобы узнать, успешно ли установился драйвер на видеокарту, можно выполнить несколько действий. Во-первых, можно проверить в диспетчере устройств, есть ли видеокарта в разделе "Видеоадаптеры". Если там присутствует ваша видеокарта, то можно считать, что драйвер успешно установлен. Во-вторых, можно запустить программу, которая объемно использует графический процессор, например, игру или 3D-приложение, и проверить, как они работают. Если все функции работают без ошибок и графика выглядит правильно, то можно считать, что драйвер установлен корректно.
Что делать, если после установки драйвера на видеокарту появились проблемы с изображением на экране?
Если после установки драйвера на видеокарту возникли проблемы с изображением на экране, можно предпринять несколько действий. Во-первых, попробуйте перезагрузить компьютер и проверить, исправилась ли проблема. Если проблема не исчезла, можно попробовать откатить драйвер видеокарты к предыдущей версии или переустановить его. Также, стоит проверить, не возникла ли проблема из-за неправильных настроек драйвера. Для этого можно зайти в настройки видеокарты и проверить, что все параметры выставлены правильно. Если проблема все еще не решена, стоит обратиться за помощью к специалисту или на форум, где знающие люди смогут помочь с диагностированием и решением проблемы.
Какие еще настройки стоит проверить после установки драйвера на видеокарту?
После установки драйвера на видеокарту, стоит проверить и настроить несколько важных параметров. Во-первых, можно зайти в настройки видеокарты и проверить доступные режимы разрешения экрана. Если желательное разрешение отсутствует, можно попробовать обновить драйвер или обратиться к производителю видеокарты за поддержкой. Во-вторых, стоит проверить настройки производительности. Обычно, драйвер устанавливает оптимальные параметры, но иногда может потребоваться установить свои настройки в зависимости от потребностей пользователя. Например, можно настроить уровень анти-алиасинга или вертикальную синхронизацию. Также, стоит проверить наличие и настройки дополнительных возможностей видеокарты, таких как поддержка HDR или запись видео.



