Жесткий диск является одной из ключевых составляющих компьютера или ноутбука, и любая неисправность может привести к серьезным последствиям. Но что делать, если у вас возникли проблемы с жестким диском под управлением Windows? В данной статье мы рассмотрим полезные советы и методы по исправлению неполадок, которые помогут сэкономить ваше время и нервы.
Во-первых, важно правильно определить источник проблемы. Если ваш компьютер стал работать медленнее, появились ошибки чтения данных или система зависает, то в большинстве случаев виной является неисправность жесткого диска. Для начала, проверьте его на наличие физических повреждений. Прослушайте внимательно компьютер - есть ли какие-либо странные звуки, щелчки или посторонний шум? Возможно, диск вышел из строя, и вам понадобится его заменить.
Во-вторых, запустите инструменты диагностики жесткого диска, которые предоставляет сама операционная система Windows. Наиболее популярной программой является «Проверка диска», которая может проверить ваш жесткий диск на наличие ошибок, секторов и других проблем. Для запуска этой утилиты просто откройте «Проводник», найдите нужный диск, щелкните правой кнопкой мыши и выберите пункт «Свойства». Затем перейдите на вкладку «Сервис» и нажмите кнопку «Проверить».
В-третьих, установите специализированные программы для диагностики и восстановления жесткого диска, например, CrystalDiskInfo или HD Tune. Эти программы предоставляют более подробную информацию о состоянии диска, а также позволяют обнаружить и исправить проблемы с неисправными секторами или поврежденными файлами. Они также могут помочь вам осуществить резервное копирование данных и предупреждать о возможных проблемах заранее.
Основные причины и симптомы неполадок

Другой частой причиной неполадок является ошибочное программное обеспечение. Это может включать в себя вирусы и вредоносные программы, ошибки операционной системы или неправильную установку программ.
Симптомы неполадок могут варьироваться в зависимости от причины. Однако, некоторые общие симптомы включают замедление работы компьютера, длительное время загрузки операционной системы, постоянное зависание или перезагрузка системы, потеря данных или невозможность доступа к файлам.
Если вы замечаете подобные симптомы, важно немедленно принять меры для исправления неполадок. Это может включать проведение диагностики жесткого диска, удаление вредоносного программного обеспечения или восстановление и резервное копирование данных. В некоторых случаях может потребоваться замена жесткого диска или обращение к специалисту по ремонту компьютеров.
Низкая свободная память

Недостаток свободного места на жестком диске может привести к низкой производительности вашего компьютера и возникновению различных ошибок. Вот несколько советов по увеличению свободного места на жестком диске:
| 1. | Удалите ненужные файлы и программы. Используйте инструменты очистки диска и деинсталляции программ, чтобы освободить место на жестком диске. |
| 2. | Переместите файлы на внешний жесткий диск или в облачное хранилище. Вы можете сохранить свои файлы в безопасном месте и освободить место на локальном диске. |
| 3. | Удалите временные файлы и кэш. Используйте инструменты очистки временных файлов и очистки кэша веб-браузера для освобождения дополнительного места на диске. |
| 4. | Оптимизируйте свои файлы и папки. Сжимайте файлы и архивируйте папки, чтобы сэкономить место на диске. |
| 5. | Отключите функции гибернации и страницы подкачки. Это позволит освободить дополнительное место на диске, но может замедлить работу компьютера. |
| 6. | Увеличьте размер виртуальной памяти. Если у вас мало оперативной памяти, увеличение размера виртуальной памяти может помочь улучшить производительность. |
Следуя этим советам, вы сможете увеличить свободное место на жестком диске и улучшить работу вашего компьютера.
Дефектный сектор на жестком диске

Когда обнаруживается дефектный сектор, операционная система обычно помечает его, чтобы предотвратить дальнейшую запись данных на это место. Однако, если диску необходимо использовать, возможно, потребуется попытаться исправить или изолировать дефектный сектор.
Существуют несколько способов исправить дефектный сектор на жестком диске:
- Проверка и исправление ошибок с помощью инструментов ОС: Операционные системы, такие как Windows, предоставляют инструменты для проверки и исправления ошибок на жестком диске. Например, в Windows можно воспользоваться утилитой "Проверка диска" или командой "chkdsk /r" в командной строке.
- Использование специализированных программ для ремонта дисков: Существуют сторонние программы, которые предназначены специально для ремонта и восстановления дефектных секторов на жестком диске. Эти программы могут предложить дополнительные возможности и функции для более эффективного восстановления данных.
- Замена жесткого диска: Если дефектные секторы на диске стали частыми или не поддаются исправлению, возможно, потребуется заменить жесткий диск. Замена диска может быть необходима, чтобы предотвратить дальнейшую потерю данных и обеспечить нормальную работу системы.
Важно отметить, что исправление дефектных секторов может быть сложным и требовать определенных навыков. Поэтому, перед внесением изменений на жестком диске, рекомендуется создать резервные копии данных и проконсультироваться с компетентным специалистом.
Как исправить неполадки без замены жесткого диска

Неполадки с жестким диском могут вызывать множество проблем, от медленной работы компьютера до потери данных. Вместо того чтобы сразу бежать за заменой диска, попробуйте следующие методы, которые помогут исправить неполадки без необходимости замены жесткого диска:
- Проверьте соединения: Убедитесь, что все кабели, подключенные к жесткому диску, плотно сидят на своих местах. Неисправные или несоответствующие кабели могут вызывать неполадки.
- Запустите встроенные утилиты Windows: Windows имеет несколько встроенных утилит, которые могут помочь исправить проблемы с жестким диском. Например, вы можете воспользоваться инструментом "Проверка диска" для обнаружения и исправления ошибок файловой системы.
- Очистите жесткий диск от ненужных файлов: Переполненный жесткий диск может быть причиной медленной работы и возникновения ошибок. Используйте встроенный инструмент "Очистка диска", чтобы удалить временные файлы, кэши и другие ненужные данные.
- Дефрагментируйте диск: Дефрагментация помогает организовать файлы на жестком диске, улучшая производительность и устраняя ошибки. Воспользуйтесь встроенной утилитой "Дефрагментатор диска", чтобы провести дефрагментацию.
- Обновите драйверы: Устаревшие или несовместимые драйверы могут вызывать проблемы с жестким диском. Обновите драйверы с помощью менеджера устройств или загрузите и установите их с сайта производителя.
- Используйте специализированные программы: Существует множество программ, специально разработанных для исправления неполадок жесткого диска. Одним из примеров является "HDD Regenerator", который может исправить поврежденные секторы.
Если все эти методы не помогли решить проблему, возможно, вам придется обратиться к специалисту или заменить жесткий диск. Однако, перед заменой рекомендуется сделать резервную копию данных, чтобы избежать их потери.
Очистка системы от мусора

Очистка системы от накопленного мусора на жестком диске может существенно улучшить его производительность и решить некоторые неполадки. В данном разделе мы рассмотрим несколько полезных способов очистки системы от мусора.
1. Удаление временных файлов.
Временные файлы постоянно создаются и накапливаются на жестком диске во время работы операционной системы Windows. Чтобы удалить эти файлы, вы можете воспользоваться встроенным инструментом "Диспетчер задач". Чтобы открыть Диспетчер задач, нажмите комбинацию клавиш Ctrl + Shift + Esc, затем перейдите на вкладку "Детали". В списке процессов найдите процесс "explorer.exe", щелкните на него правой кнопкой мыши и выберите пункт "Завершить задачу". Затем в верхнем левом углу окна Диспетчера задач нажмите на кнопку "Файл" и выберите пункт "Запустить новую задачу". В открывшемся окне введите команду "cleanmgr" и нажмите Enter. Откроется дисковое пространство, где можно выбрать, какие временные файлы нужно удалить. После выбора файлов нажмите "ОК", чтобы удалить их.
2. Очистка корзины.
Удаление файлов не означает, что они окончательно удаляются с жесткого диска. Они просто перемещаются в корзину. Чтобы окончательно удалить файлы из корзины, откройте корзину, щелкнув на иконке на рабочем столе, и выберите пункт "Очистить корзину".
3. Удаление ненужных программ.
Некоторые программы могут занимать значительное количество места на жестком диске и замедлять его работу. Чтобы удалить ненужные программы, откройте меню "Пуск", выберите "Панель управления", затем "Программы" или "Программы и компоненты". В списке программ найдите ненужные программы и выберите пункт "Удалить". Следуйте инструкциям на экране, чтобы завершить процесс удаления.
4. Использование специальных программ.
Существуют также специальные программы для очистки системы от мусора. Они сканируют ваш жесткий диск и находят различные ненужные файлы, временные файлы, файлы реестра и другие элементы, которые можно безопасно удалить. Некоторые из таких программ включают CCleaner, Wise Disk Cleaner, Glary Utilities и т. д. Вы можете скачать и установить одну из этих программ, чтобы очистить свою систему от мусора.
Очистка системы от мусора - это важная процедура, которая поможет оптимизировать работу жесткого диска Windows и улучшить его производительность. Регулярное выполнение этих простых действий поможет сохранить вашу систему в хорошем состоянии и предотвратить возникновение неполадок.
Дефрагментация диска
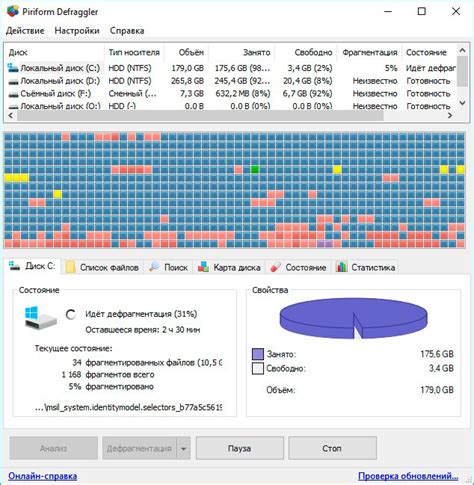
В процессе использования компьютера файлы и папки часто перемещаются, создаются и удаляются. Это приводит к фрагментации данных на жестком диске, когда куски одного файла разбросаны по разным участкам диска. Фрагментация замедляет работу компьютера, так как для чтения и записи данных требуется больше времени. Дефрагментация диска позволяет упорядочить файлы и папки, уменьшить фрагментацию и повысить производительность системы.
Для проведения дефрагментации диска в Windows можно воспользоваться встроенным инструментом - Диспетчером дисков. Для этого необходимо открыть "Пуск", выбрать "Панель управления", а затем "Система и безопасность" и "Диспетчер дисков". В контекстном меню диска, который нужно дефрагментировать, нужно выбрать "Свойства" и перейти на вкладку "Сервис". Там будет доступна опция "Дефрагментация диска".
При запуске дефрагментации диска можно выбрать нужный диск и нажать кнопку "Анализ" для оценки степени фрагментации. Затем можно запустить процесс дефрагментации кнопкой "Оптимизировать". После завершения процесса компьютер будет работать более эффективно, увеличивая скорость загрузки файлов, запуска программ и общую производительность.
Важно помнить, что дефрагментация может занять некоторое время, особенно если диск сильно фрагментирован. Рекомендуется проводить ее регулярно, чтобы поддерживать оптимальную производительность диска. Также стоит учитывать, что при дефрагментации на диске должно быть достаточно свободного места.
Когда необходима замена жесткого диска

| Признак | Описание |
|---|---|
| Частые сбои и перезагрузки | Если ваш компьютер часто выключается сам по себе и перезагружается, это может быть признаком проблем с жестким диском. |
| Медленная работа компьютера | Если ваш компьютер стал работать медленно, задерживаясь при запуске приложений и загрузке файлов, это может быть связано с проблемами жесткого диска. |
| Неисправные секторы | Если сканирование жесткого диска показывает наличие неисправных секторов, это является сигналом для замены диска. |
| Шумы и звуки | Если ваш жесткий диск начал издавать странные шумы или щелчки, это может быть признаком дисфункции и требовать немедленной замены. |
| Повреждение файлов | Если некоторые файлы постоянно повреждаются или становятся недоступными, это может быть вызвано неполадками жесткого диска. |
Если у вас наблюдается хотя бы один из вышеупомянутых признаков, рекомендуется обратиться к специалисту и рассмотреть возможность замены жесткого диска. Помните, что забота о своем жестком диске поможет вам избежать потери важных данных и обеспечить бесперебойную работу вашего компьютера.
Постоянные ошибки чтения диска
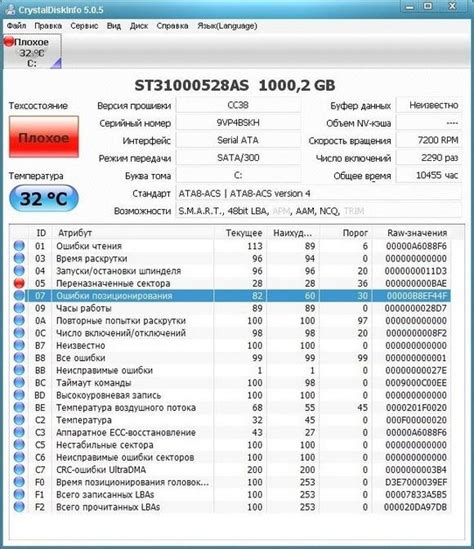
Если вы столкнулись с постоянными ошибками чтения диска, есть несколько действий, которые можно предпринять, чтобы попытаться решить проблему:
- Перезагрузите компьютер. Иногда ошибки чтения диска временные и могут быть исправлены путем простой перезагрузки системы.
- Проверьте кабели. Убедитесь, что все кабели, подключенные к вашему жесткому диску, надежно закреплены и не повреждены. Попробуйте заменить кабели для проверки, не вызывают ли они проблемы.
- Проверьте состояние диска. Воспользуйтесь встроенным инструментом Windows - "Проверка диска" - для определения, есть ли проблемы с файловой системой диска. При необходимости инструмент может автоматически исправить обнаруженные ошибки.
- Оптимизируйте использование диска. Иногда постоянные ошибки чтения диска могут быть вызваны из-за высокой активности диска. Закройте ненужные программы и процессы, чтобы снизить нагрузку на диск.
- Проверьте наличие вирусов и вредоносного ПО. Вредоносное программное обеспечение может вызывать ошибки чтения диска. Проведите полное сканирование системы с помощью антивирусной программы и удалите обнаруженные угрозы.
- Создайте резервные копии данных. Если у вас возникли постоянные ошибки чтения диска, это может быть признаком физических повреждений диска. Важно сделать резервные копии ваших данных, чтобы предотвратить потерю информации.
Если ни одно из этих действий не помогло решить проблему, рекомендуется обратиться к специалисту компьютерного сервиса или заменить жесткий диск, если он поврежден. Помните, что постоянные ошибки чтения диска могут привести к потере данных, поэтому важно как можно скорее принять меры по их устранению.
Замедление работы системы

При замедлении работы системы может быть несколько причин, и одной из них может быть проблема с жестким диском. Вот несколько полезных советов, которые помогут исправить неполадки и ускорить работу вашего компьютера.
1. Проверьте наличие вирусов и вредоносных программ. Вирусы и вредоносные программы могут замедлить работу системы, включая жесткий диск. Установите антивирусное программное обеспечение и выполните полное сканирование компьютера. Удалите все обнаруженные угрозы и перезагрузите систему.
2. Очистите жесткий диск от ненужных файлов. Накопление большого количества временных файлов, кэша и других ненужных данных может замедлить операции чтения и записи данных на жесткий диск. Используйте встроенную утилиту очистки диска или стороннее программное обеспечение, чтобы удалить ненужные файлы.
3. Дефрагментируйте жесткий диск. Дефрагментация помогает упорядочить файлы на жестком диске, что улучшает скорость чтения и записи данных. В Windows встроена утилита дефрагментации, которую вы можете запустить для своего жесткого диска.
4. Установите последние обновления и драйверы. Обновления операционной системы и драйверов могут содержать исправления для известных проблем с жестким диском и повысить его производительность. Проверьте наличие обновлений в Центре обновления Windows и на сайте производителя вашего компьютера.
5. Проверьте состояние жесткого диска. В Windows есть инструмент «Проверка диска», который может найти и исправить ошибки на жестком диске. Запустите этот инструмент для своего жесткого диска и следуйте инструкциям.
6. Проверьте конфигурацию системы. Если ваш компьютер все еще работает медленно после выполнения вышеперечисленных действий, возможно, проблема не связана с жестким диском. Проверьте загрузку системы, используемые ресурсы и другие параметры конфигурации, чтобы идентифицировать другие возможные причины замедления работы компьютера.
Замечание: Если проблема с жестким диском не устраняется после применения этих советов, возможно, ваш жесткий диск может требовать замены или ремонта. Обратитесь к специалисту для подтверждения и дальнейших действий.



