Windows 10 является одной из самых популярных операционных систем на сегодняшний день, но даже она иногда может начать тормозить и работать медленно. Множество факторов может привести к этому, включая неправильную настройку, наличие вирусов или устаревших драйверов. Если ваша Windows 10 начала работать медленно, то не отчаивайтесь! В этой статье мы расскажем вам о нескольких простых шагах, которые помогут ускорить работу операционной системы и вернуть ей прежнюю производительность.
1. Очистка диска и удаление ненужных файлов. Одной из самых простых и эффективных мер по ускорению работы Windows 10 является удаление ненужных файлов и очистка диска. Периодически проводите очистку временных файлов, корзину, загруженные файлы, неиспользуемые приложения и программы. Также рекомендуется использовать специальные программы для очистки диска, такие как CCleaner, которые позволят удалить временные файлы, кэш и другие ненужные данные, освободив тем самым место на диске и ускорив работу системы.
2. Обновление драйверов и системы. Устаревшие или неправильно установленные драйверы могут значительно замедлить работу операционной системы. Регулярно проверяйте и обновляйте драйверы на своем компьютере. Вы можете сделать это вручную, посетив официальный сайт производителя устройства, либо воспользоваться специальными программами, которые автоматически обновляют все драйверы. Также не забывайте обновлять операционную систему, так как корректно работающие последние версии Windows 10 могут исправлять множество ошибок и улучшить производительность.
3. Проверка на наличие вирусов и вредоносного ПО. Наличие вирусов или другого вредоносного ПО может серьезно замедлить работу операционной системы. Регулярно сканируйте компьютер антивирусными программами и удаляйте обнаруженные угрозы. Также рекомендуется установить на компьютере надежную антивирусную программу и обновлять ее регулярно. Это поможет предотвратить заражения и сохранить производительность системы.
Не забывайте, что скорость работы Windows 10 может зависеть от множества факторов, включая конфигурацию вашего компьютера. Если вы изучите и примете во внимание все вышеуказанные рекомендации, то вероятность значительного улучшения производительности вашей операционной системы Windows 10 возрастает. Удачи в оптимизации вашей системы!
Почему Windows 10 работает медленно?

Недостаток оперативной памяти: Если ваш компьютер имеет недостаточно оперативной памяти, Windows 10 может начать работать медленно. Операционная система и установленные приложения требуют определенного объема памяти для своей работы. Если памяти недостаточно, компьютер будет использовать виртуальную память на жестком диске, что замедлит его работу.
Загруженный жесткий диск: Если ваш жесткий диск заполнен до отказа или у вас установлено большое количество программ и файлов, это может привести к замедлению работы Windows 10. Операционная система будет затрудняться в поиске и доступе к файлам на перегруженном диске, что сказывается на производительности.
Вирусы и вредоносное ПО: Наличие вирусов и вредоносного ПО на вашем компьютере может существенно замедлить работу операционной системы. Вирусы могут запускаться в фоновом режиме и потреблять ресурсы компьютера, что приводит к замедлению работы Windows 10.
Устаревшие драйверы: Устаревшие или несовместимые драйверы могут вызывать проблемы совместимости и замедлить работу Windows 10. Регулярное обновление драйверов поможет улучшить производительность вашей операционной системы.
Фрагментированный диск: Если ваш жесткий диск фрагментирован, Windows 10 может работать медленно. Фрагментация возникает, когда файлы разбиваются на различные фрагменты и размещаются на разных участках диска. В результате, операционная система затрачивает больше времени на поиск и чтение файлов, что замедляет работу.
Если вы столкнулись с проблемой медленной работы Windows 10, рекомендуется провести диагностику системы и принять необходимые меры для устранения причин замедления. Соответственно, выполнение следующих действий может помочь вам восстановить оптимальную производительность вашего компьютера и операционной системы.
Программы, запускающиеся при старте

Одной из причин медленной работы Windows 10 может быть большое количество программ, запускающихся при старте системы. Если ваш компьютер загружается долго и работает медленно, стоит проверить список программ, автоматически запускающихся при включении компьютера.
Чтобы узнать, какие программы запускаются при старте, можно воспользоваться инструментом "Диспетчер задач". Чтобы открыть Диспетчер задач, нужно нажать сочетание клавиш Ctrl + Shift + Esc или щелкнуть правой кнопкой мыши на панели задач и выбрать "Диспетчер задач".
После открытия Диспетчера задач нужно перейти на вкладку "Загрузка". Здесь можно увидеть список программ, которые запускаются при старте системы.
Чтобы оптимизировать загрузку Windows 10, некоторые программы можно отключить из автозагрузки. Для этого нужно щелкнуть правой кнопкой мыши на программе, выбрать "Отключить" или "Отключить запуск приложения при входе в систему". Отключение ненужных программ из автозагрузки может значительно ускорить старт системы.
Однако, при отключении программ из автозагрузки следует быть осторожным. Если вы не знаете, для чего нужна определенная программа, лучше оставить ее включенной. Кроме того, некоторые программы могут быть необходимы для работы некоторых системных служб или программ, поэтому отключение могут привести к неполадкам или ошибкам в работе системы.
Поэтому, перед отключением программ из автозагрузки рекомендуется провести предварительный анализ и выявить те программы, которые действительно необходимо отключить.
Итак, регулярная проверка и оптимизация списка программ, запускающихся при старте Windows 10, поможет ускорить загрузку и повысить производительность операционной системы.
Недостаточно свободного места на жестком диске
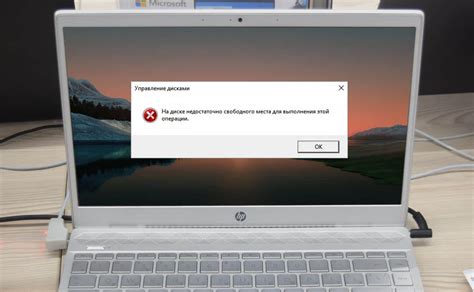
Когда на вашем жестком диске заканчивается свободное место, это может серьезно замедлить работу операционной системы Windows 10. Недостаток свободного места на диске может привести к задержкам в открытии программ, длительным загрузкам и общему плохому производительности компьютера.
Если вы столкнулись с проблемой нехватки места на диске, вот несколько действий, которые можно предпринять:
1. Удалите ненужные файлы и программы.
Проверьте свою систему на наличие ненужных файлов, таких как временные файлы, загрузки и кэшированные данные. Удалите все ненужные программы, особенно те, которые вы не используете уже длительное время. Освобождение места на диске поможет ускорить работу системы.
2. Перенесите файлы на внешний носитель.
Если у вас есть большие файлы, такие как фотографии или видеозаписи, которые занимают много места на диске, рассмотрите возможность переноса их на внешний носитель, такой как внешний жесткий диск или облачное хранилище. Это поможет вам освободить место на диске и ускорит работу системы.
3. Очистите корзину.
Не забывайте регулярно очищать Корзину. Удаленные файлы и папки все еще занимают место на диске до тех пор, пока вы не очистите корзину. Щелкните правой кнопкой мыши по иконке корзины на рабочем столе и выберите «Очистить корзину», чтобы освободить дополнительное место на диске.
Следуя этим простым рекомендациям, вы сможете освободить место на жестком диске и ускорить работу системы Windows 10.
Низкая производительность жесткого диска

Низкая производительность жесткого диска может привести к замедлению работы операционной системы Windows 10. Если вы столкнулись с такой проблемой, вот несколько рекомендаций, помогающих повысить производительность вашего жесткого диска:
| Очистка диска | Удалите ненужные файлы и программы с вашего жесткого диска. Использование функции "Очистка диска" поможет освободить место и улучшить производительность. |
| Дефрагментация диска | Процесс дефрагментации помогает упорядочить файлы и позволяет жесткому диску быстрее обращаться к информации. Воспользуйтесь встроенной функцией дефрагментации в Windows 10. |
| Обновление драйверов | Устаревшие драйверы могут привести к проблемам с производительностью диска. Проверьте наличие обновлений для драйверов вашего жесткого диска и установите их, если они доступны. |
| Отключение ненужных служб | Отключение ненужных служб и приложений, автоматически запускающихся при загрузке системы, поможет снизить нагрузку на жесткий диск и ускорить работу компьютера. |
| Проверка жесткого диска на наличие ошибок | Проведите проверку жесткого диска с помощью встроенной утилиты Windows или сторонней программы для обнаружения и исправления ошибок. Это может помочь восстановить нормальную работу диска и повысить его производительность. |
Следуя этим рекомендациям, вы сможете улучшить производительность вашего жесткого диска и ускорить работу операционной системы Windows 10.
Обновления операционной системы

Одной из причин медленной работы Windows 10 может быть устаревшая версия операционной системы. Однако, это легко исправить, установив все доступные обновления.
Чтобы обновить Windows 10, выполните следующие шаги:
- Откройте меню "Пуск" и выберите "Настройки".
- В открывшемся окне выберите раздел "Обновление и безопасность".
- В левой панели выберите "Windows Update".
- Нажмите кнопку "Проверить наличие обновлений" и дождитесь завершения процесса проверки.
- Если обновления доступны, нажмите кнопку "Установить обновления" и следуйте инструкциям на экране.
Помните, что процесс обновления может занять некоторое время, особенно если доступны большие обновления или обновлений много. Поэтому рекомендуется выполнить обновление в тот момент, когда компьютер не используется для других задач.
Обновления операционной системы устраняют ошибки, улучшают безопасность и повышают производительность компьютера. Поэтому регулярное обновление Windows 10 является важным шагом для поддержания его оптимальной работы.
Мало оперативной памяти

Чтобы исправить эту проблему, вы можете выполнить следующие действия:
1. Закрыть ненужные приложения или процессы:
Если у вас открыто множество приложений или работают ненужные процессы, это может занимать значительную часть оперативной памяти. Закройте все ненужные приложения и процессы, чтобы освободить ОЗУ и улучшить производительность системы.
2. Увеличить объем оперативной памяти:
Если у вас есть возможность, увеличьте объем оперативной памяти в вашем компьютере. Добавление дополнительных модулей ОЗУ может существенно улучшить производительность системы и устранить проблему с малым объемом памяти.
3. Оптимизировать использование памяти:
Вы можете выполнить оптимизацию использования оперативной памяти, чтобы сэкономить ее ресурсы. Для этого можно отключить некоторые визуальные эффекты Windows, отключить автозагрузку ненужных программ при запуске системы, а также отключить неиспользуемые службы Windows.
Необходимо помнить, что малое количество оперативной памяти может быть причиной замедления работы системы. Если вы увидели сообщение о недостатке памяти или часто сталкиваетесь с зависаниями и тормозами, рекомендуется проверить уровень ОЗУ и принять необходимые меры.
Вирусы и вредоносное ПО

Одной из наиболее распространенных причин медленной работы Windows 10 может быть наличие вирусов или вредоносного программного обеспечения. Вирусы могут значительно замедлить работу операционной системы, украсть личные данные, а также испортить файлы и программы.
Для защиты от вирусов и вредоносного ПО, необходимо установить и регулярно обновлять антивирусное программное обеспечение. Это может быть как платное антивирусное ПО, так и бесплатные аналоги, например, Avast, Avira или AVG. Важно регулярно обновлять базы антивируса, чтобы быть защищенным от всех известных угроз.
Также следует обращать внимание на подозрительные электронные письма, веб-сайты и программные файлы. Не следует открывать вложения в электронных письмах или качать программное обеспечение с ненадежных источников. Перед установкой программ, рекомендуется проверить их на наличие вирусов с помощью установленного антивируса.
Иногда вирусы и вредоносное ПО могут быть удалены только с помощью специальных антивирусных программ, таких как Malwarebytes или AdwCleaner. Если ваш антивирус не может очистить систему полностью, рекомендуется запустить эти программы для обнаружения и удаления вредоносного ПО.
Также следует регулярно проверять систему на наличие вредоносного ПО с помощью встроенного антивирусного сканера Windows Defender. Для этого откройте "Параметры", затем "Обновление и безопасность" и выберите "Защита от вирусов и угроз". Нажмите "Быстрый скан", чтобы начать сканирование системы.
Если вы обнаружили вирусы или вредоносное ПО, необходимо немедленно удалить их. Антивирусное ПО может помочь в удалении вирусов, однако иногда может потребоваться восстановление системы с использованием точки восстановления или переустановка ОС Windows 10 с нуля.
| Симптомы наличия вирусов и вредоносного ПО: |
|---|
| - Замедленная работа компьютера |
| - Неожиданные перезагрузки или зависания системы |
| - Появление новых и неизвестных всплывающих окон и рекламы |
| - Изменение домашней страницы или поисковика в браузере без вашего согласия |
| - Необычное использование процессора или интернет-трафика |
Если вы обнаружили подобные симптомы, наличие вирусов может быть одной из причин медленной работы Windows 10. Для предотвращения возникновения таких проблем, регулярно обновляйте антивирусное ПО, остерегайтесь подозрительных файлов и программ, и выполняйте проверку системы на наличие вредоносного ПО.
Фрагментация файлов

Чтобы устранить фрагментацию файлов и повысить производительность системы, можно воспользоваться интегрированным инструментом Windows 10 - Очистка диска. Для этого необходимо выполнить следующие шаги:
- Откройте Проводник и щелкните правой кнопкой мыши на диске C или другом диске, который вы хотите очистить.
- Выберите "Свойства".
- Перейдите на вкладку "Общие" и нажмите "Очистить диск".
- Выберите файлы, которые вы хотите удалить, и нажмите "OK".
- В появившемся окне щелкните "Удалить файлы", чтобы подтвердить операцию.
Также можно воспользоваться сторонними программами для дефрагментации дисков, которые предлагают более гибкие настройки и функции. Регулярная дефрагментация поможет предотвратить фрагментацию файлов и сохранить высокую производительность системы.
Важно помнить, что во время работы дефрагментации дисков система может замедлиться. Поэтому рекомендуется выполнять эту операцию в тех моментах, когда компьютер не используется для выполнения важных задач.
Обратите внимание: Некоторые современные диски SSD не требуют дефрагментации, и выполнение данной операции может привести к ухудшению их работоспособности.
Очистка диска и дефрагментация - это простые и эффективные способы борьбы с фрагментацией файлов и повышения производительности Windows 10. Постоянный мониторинг состояния диска и его регулярная оптимизация помогут поддерживать вашу операционную систему в отличной работоспособности.
Проблемы с драйверами
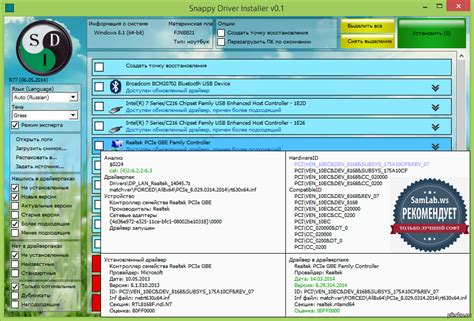
Если драйверы устарели или неверно настроены, это может привести к снижению производительности и возникновению ошибок в работе системы. Чтобы решить эту проблему, вам следует выполнить следующие действия:
1. Обновление драйверов. Перейдите на официальный сайт производителя вашего компьютера или отдельных устройств и загрузите последние версии драйверов для каждого устройства. Установите их на компьютер и перезагрузите систему.
2. Проверка совместимости драйверов. Убедитесь, что новые драйверы совместимы с вашей операционной системой. Если вы используете старую версию Windows, некоторые драйверы могут не работать правильно или вообще не поддерживаться. В таком случае вам следует обратиться к сайту производителя для поиска старой версии драйверов, совместимой с вашей операционной системой.
3. Удаление ненужных драйверов. Если у вас накопилось много ненужных драйверов на компьютере, это может замедлять работу системы. Перейдите в "Устройства и принтеры" в "Панели управления" и удалите все неиспользуемые или устаревшие драйверы.
После выполнения этих действий проверьте, улучшилась ли производительность вашей системы. Если проблема не исчезла, возможно, проблема кроется в другом аспекте системы, и требуется дополнительное исследование и устранение неполадок.



