Проблемы с аудио-устройствами все еще являются распространенной проблемой для пользователей компьютеров под управлением операционной системы Windows 10. Одной из самых распространенных проблем является отсутствие звука или неработающие динамики. Но не отчаивайтесь! В этой статье мы рассмотрим несколько простых шагов, которые помогут вам решить эту проблему и настроить звук на вашем компьютере.
Первым шагом всегда должно быть проверить подключение динамиков к компьютеру. Установите их в правильные разъемы и убедитесь, что все провода целые и надежно подключены. Внимательно проверьте также настройки громкости на самых современных иерархических барышах громкости.
Если подключение и настройки громкости корректны, следующий шаг - проверить драйверы аудио-устройств. Во многих случаях причина проблемы с динамиками - это устаревшие или поврежденные драйверы. Вам следует проверить, установлены ли на вашем компьютере последние версии драйверов для аудио-устройств. Для этого зайдите в Меню Пуск, найдите "Устройства и принтеры", щелкните правой кнопкой мыши на своем устройстве и выберите "Свойства". Перейдите на вкладку "Драйверы", и если доступна кнопка "Обновить драйвер", нажмите ее и следуйте инструкциям на экране.
Наконец, если все предыдущие шаги не принесли результатов, можно попробовать выполнить откат системы до предыдущей версии Windows. Возможно, последнее обновление операционной системы причиняет проблемы с аудио-устройствами. Чтобы выполнить откат, зайдите в "Настройки", выберите "Система" и перейдите на вкладку "Обновление и безопасность". Затем выберите "Восстановление" и выполняйте указания по откату до предыдущей версии Windows.
В идеальном мире, все эти рекомендации помогут вам решить проблему отсутствия звука на компьютере с Windows 10. Если проблема все еще остается неразрешенной, рекомендуем проконсультироваться с технической поддержкой или обратиться к специалисту по ремонту компьютеров.
Windows 10: проблемы с звуком от динамиков и методы их устранения

Если ваша операционная система Windows 10 не видит динамики или звук не воспроизводится, есть несколько методов, которые вы можете попробовать для устранения этой проблемы:
1. Проверьте подключение динамиков
Первым делом убедитесь, что динамики правильно подключены к компьютеру и работают исправно. Проверьте, что все кабели подключены надежно и что динамики включены. Также убедитесь, что звуковой кабель подключен к правильному выходу на компьютере.
2. Проверьте настройки звука на компьютере
Иногда проблемы с звуком от динамиков могут быть связаны с неправильными настройками звука на компьютере. Чтобы проверить настройки звука, перейдите в "Панель управления" и выберите "Звук". Здесь вы сможете проверить, что динамики выбраны в качестве устройства воспроизведения и что уровень громкости не установлен на минимальное значение.
3. Обновите драйверы звука
Устранение проблем со звуком от динамиков иногда может потребовать обновления драйверов звука. Чтобы это сделать, откройте "Диспетчер устройств", найдите раздел "Звук, видео- и игровые контроллеры" и найдите свою звуковую карту. Щелкните правой кнопкой мыши на ней и выберите "Обновить драйвер". Затем следуйте инструкциям на экране, чтобы установить последнюю версию драйвера.
4. Проверьте аудио кабель и порты
Иногда проблемы со звуком могут быть связаны с неисправностью аудио кабеля или портов на компьютере. Попробуйте подключить динамики к другому порту или использовать другой аудио кабель, чтобы убедиться, что проблема не в них.
Внимание: Если все эти методы не помогли решить проблему с звуком от динамиков, возможно, вам следует обратиться к специалисту или связаться с технической поддержкой компании Microsoft для более подробной помощи.
Надеемся, что эти методы помогут вам решить проблему с звуком от динамиков на вашем компьютере под управлением Windows 10.
Отключен или поврежден драйвер звуковой карты
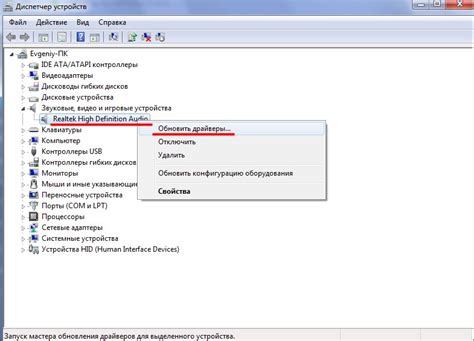
Для решения этой проблемы, вам необходимо проверить состояние драйвера звуковой карты и, если необходимо, включить его или обновить до последней версии. Для этого выполните следующие шаги:
- Нажмите клавишу Win + X и выберите "Устройства и принтеры" в контекстном меню.
- Найдите и щелкните правой кнопкой мыши на своей звуковой карте, а затем выберите "Свойства".
- Перейдите на вкладку "Драйвер" и проверьте состояние драйвера. Если он указывает на отключенное или поврежденное состояние, нажмите на кнопку "Включить" или "Обновить драйвер", чтобы исправить проблему.
- После обновления драйвера перезагрузите компьютер и проверьте, работают ли динамики.
Если после этих шагов динамики по-прежнему не работают, возможно, проблема не связана с драйвером звуковой карты. В таком случае рекомендуется обратиться к специалисту или технической поддержке для дальнейшей диагностики и решения проблемы.
Примечание: Перед обновлением драйвера рекомендуется создать точку восстановления системы, чтобы иметь возможность вернуться к предыдущей конфигурации, если что-то пойдет не так.
Неправильные настройки звука в Windows 10
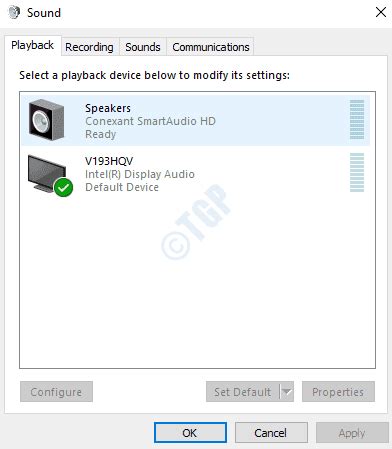
Если ваши динамики не работают в операционной системе Windows 10, причиной может быть неправильная настройка звука. Несколько действий могут помочь вам решить проблему и восстановить звук:
Шаг 1: Проверьте громкость и наличие звука
Убедитесь, что звук и громкость включены. Проверьте, что громкость на максимальном уровне и звук не выключен.
Шаг 2: Проверьте настройки звуковых устройств
Откройте Панель управления и найдите раздел "Звук". Проверьте, правильно ли выбрано устройство воспроизведения. Если ваша аудиосистема имеет несколько входов или выходов, убедитесь, что правильный вход выбран.
Шаг 3: Обновите драйверы звука
Проверьте, что у вас установлены последние драйверы звука. Перейдите на официальный сайт производителя вашего устройства и загрузите актуальные драйверы для вашей звуковой карты. Установите их, затем перезагрузите компьютер.
Шаг 4: Проверьте настройки приложения
Если проблема возникает только в определенном приложении или игре, убедитесь, что настройки звука внутри этого приложения или игры настроены правильно. Иногда приложения имеют собственные настройки звука, которые могут отличаться от системных.
Следуя этим шагам, вы сможете исправить неправильные настройки звука в Windows 10 и восстановить работу ваших динамиков.
Проблемы с подключением динамиков или кабелем

Если ваш компьютер не видит динамики, первым делом стоит проверить правильность подключения. Убедитесь, что динамики правильно подключены к компьютеру и кабель оба вставлены в свои порты.
Если вы используете наушники, проверьте, правильно ли они вставлены в разъем. Попробуйте вынуть наушники и вставить их снова, убедившись, что они вставлены полностью и кабель надежно подсоединен.
Если вы используете внешние динамики, проверьте, подключены ли они к компьютеру и включены ли они. Проверьте состояние всех соединений и перезагрузите динамики, чтобы устранить возможное ПО сбои.
Если динамики продолжают не работать, попробуйте подключить их к другому порту компьютера. Иногда проблема может быть в самом порту, и подключение к другому порту может решить проблему.
Если после всех этих шагов динамики все еще не работают, возможно, проблема связана с драйверами звука. Попробуйте обновить драйверы звуковой карты. Для этого можно перейти на сайт производителя вашей звуковой карты и скачать последнюю версию драйвера.
Неисправности динамиков или проблемы с их питанием

Если ваши динамики не работают и не видны в операционной системе Windows 10, причиной может быть неисправность самого устройства или проблемы с его питанием. В данном случае, для решения проблемы, вам необходимо проверить следующее:
- Убедитесь, что динамики подключены к компьютеру правильно. Проверьте, что провода подключены к соответствующим разъемам на компьютере или аудиоустройстве.
- Убедитесь, что динамики включены. Проверьте, что питание подключено к динамикам, а также проверьте наличие переключателя питания на самом устройстве.
- Попробуйте подключить динамики к другому аудиоустройству или компьютеру, чтобы проверить исключительно ли проблема с динамиками или проблема в компьютере.
- Если динамики работают с другим устройством, то возможно проблема кроется в аудиоустройстве компьютера. В этом случае, попробуйте обновить драйверы аудиоустройства. Для этого зайдите в "Диспетчер устройств", найдите раздел "Звук, видео и аудиоустройства", щелкните правой кнопкой мыши на вашем аудиоустройстве и выберите "Обновить драйвер". Затем перезагрузите компьютер.
- Если после всех вышеперечисленных проверок проблема не решена, возможно, ваши динамики действительно вышли из строя или имеют физическую поломку. В этом случае, необходимо обратиться к специалисту для профессионального ремонта или замены динамиков.
Важно помнить, что проблема с динамиками может быть вызвана не только аппаратными неисправностями, но и программными ошибками. Поэтому, перед проведением ремонтных работ, рекомендуется также проверить и настройки звука в операционной системе Windows, а также обновить все драйверы звуковых устройств.
Проблемы с обновлением Windows 10

Вот некоторые распространенные проблемы, с которыми пользователи могут столкнуться при обновлении Windows 10:
- Программа обновления Windows отказывается работать или зависает на определенном этапе.
- Компьютер блокируется или перезагружается без предупреждения во время обновления.
- Появление сообщений об ошибке во время обновления.
- Проблемы с сетью или интернет-соединением, которые могут привести к неудачному обновлению.
Если вы столкнулись с одной из этих проблем, вот несколько рекомендаций, которые могут помочь вам решить их:
- Перезагрузите компьютер и попробуйте заново выполнить обновление. Иногда простая перезагрузка может решить множество проблем.
- Убедитесь, что ваш компьютер соответствует системным требованиям Windows 10. Возможно, ваше оборудование не совместимо с новой версией операционной системы.
- Проверьте наличие обновлений драйверов для вашего устройства. Устаревшие или неправильно установленные драйверы могут стать причиной проблем с обновлением.
- Отключите временно антивирусное программное обеспечение или другие программы защиты. Иногда они могут блокировать установку обновлений.
- Подключитесь к более стабильной сети или проверьте интернет-соединение. Медленное или нестабильное соединение может привести к неудачному обновлению.
Если ничто из вышеперечисленного не помогло, вы можете обратиться за помощью к специалистам технической поддержки Microsoft или попробовать выполнить чистую установку Windows 10, чтобы избавиться от всех возможных проблем.
Вирусные атаки или конфликты программ

Если ваши динамики не работают на компьютере с Windows 10, возможно, проблема связана с вирусными атаками или конфликтами программ. Вирусы и вредоносные программы могут повлиять на работу аудиоустройств, а также вызвать проблемы с драйверами.
В первую очередь, рекомендуется провести проверку компьютера на наличие вирусов с помощью антивирусной программы. Обновите антивирусные базы и выполните полное сканирование системы. Если вирусов не обнаружено, следующим шагом является проверка конфликтов программ.
Для начала, отключите все программы, которые могут подключаться к аудиоустройствам, такие как мессенджеры или мультимедийные плееры. Перезагрузите компьютер и проверьте работу динамиков. Если проблема сохраняется, попробуйте выполнить следующие действия:
1. Проверьте настройки звука:
Кликните на значок громкости на панели задач и выберите "Звуки". Убедитесь, что громкость устройства установлена на максимальную и выключите все ненужные звуковые схемы. Также убедитесь, что устройство по умолчанию выбрано правильно.
2. Обновите драйверы звука:
Возможно, проблема связана с устаревшими или поврежденными драйверами звука. Перейдите на официальный сайт производителя вашего компьютера или звуковой карты и загрузите последние версии драйверов. Установите их на компьютер и перезагрузите систему.
3. Проверьте цифровые права:
Некоторые програмны
Неисправности аудио-разъема на компьютере или ноутбуке

Иногда проблема с тем, что Windows 10 не видит динамики, может быть вызвана неисправностями в аудио-разъеме компьютера или ноутбука. Это может произойти из-за различных причин, таких как механические повреждения разъема, неплотное подключение кабеля или особенности аппаратного обеспечения.
Если вы столкнулись с проблемой отсутствия звука на компьютере или ноутбуке, проверьте аудио-разъем на наличие следующих неисправностей:
| Проблема | Решение |
|---|---|
| 1. Механическое повреждение разъема | Проверьте внешний вид разъема на наличие трещин, изломов или других повреждений. Если вы обнаружите какие-либо неполадки, обратитесь к сервисному центру для ремонта или замены разъема. |
| 2. Неплотное подключение кабеля | Убедитесь, что кабель акустики или наушников надежно и плотно подключен к разъему. Попробуйте немного подвигать кабель и проверить, появится ли звук. Если это помогает, возможно, разъем требует замены. |
| 3. Особенности аппаратного обеспечения | В некоторых случаях некоторые модели компьютеров или ноутбуков имеют свои особенности в работе аудио-разъемов. Проверьте документацию по вашему устройству или обратитесь к производителю для получения подробной информации о возможных проблемах или настройках. |
Если после выполнения вышеуказанных действий проблема с аудио-разъемом остается, рекомендуется обратиться к профессионалам в сервисном центре для проверки и ремонта аппаратного обеспечения.
Проверка аудио-устройств в Панели управления
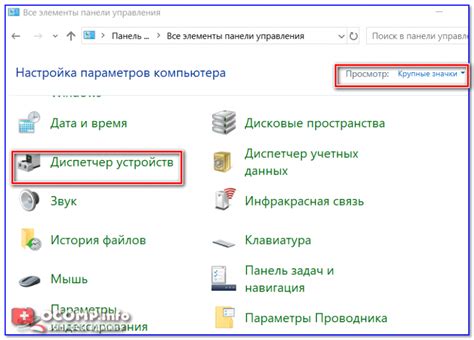
Чтобы выполнить проверку, следуйте инструкциям:
- Щелкните правой кнопкой мыши на значке Пуск в левом нижнем углу экрана. В появившемся контекстном меню выберите "Панель управления".
- В окне Панели управления найдите раздел "Аппарат и звук" и выберите его.
- В разделе "Звук" выберите "Управление звуком".
- В открывшемся окне "Звук" перейдите на вкладку "Воспроизведение". Здесь будут отображены все аудио-устройства, подключенные к вашему компьютеру.
- Если вы видите устройства, отмеченные как "Выключены" или "Отключены", щелкните по ним правой кнопкой мыши и выберите "Включить".
- Если после включения устройств проблема не решается, попробуйте отключить и снова подключить динамики к компьютеру.
- Если ни одно из вышеперечисленных действий не решает проблему, возможно, вам потребуется обновить или переустановить драйверы аудио-устройств. Для этого можно воспользоваться специальными программами, такими как Driver Booster или Driver Easy, либо скачать драйверы напрямую с официального сайта производителя вашего аудио-устройства.
После выполнения этих шагов вам следует проверить, работают ли динамики на вашем компьютере. Если проблема не устранена, возможно, причина кроется в аппаратных неисправностях или ошибках на уровне операционной системы. В этом случае рекомендуется обратиться к специалистам для дальнейшего решения проблемы.



