В современном мире сенсорные экраны стали неотъемлемой частью нашей повседневной жизни. Мы используем их на смартфонах, планшетах, ноутбуках и других устройствах. И когда новый, долгожданный тачскрин не работает, это может вызывать разочарование и ощущение беспомощности.
Однако, не стоит отчаиваться. Есть несколько основных шагов, которые можно предпринять, чтобы исправить ситуацию с неработающим тачскрином. В первую очередь, попробуйте перезагрузить устройство. Иногда простой перезапуск может устранить множество проблем и вернуть работоспособность сенсорному экрану.
Если перезагрузка не принесла результатов, попробуйте проверить настройки тачскрина. Убедитесь, что функция сенсорного экрана активирована и что все необходимые драйверы установлены. Если нужно, обновите или переустановите драйверы, чтобы убедиться, что они правильно работают. Также стоит проверить наличие обновлений для операционной системы и установить их, если таковые имеются, так как это может решить проблемы совместимости и обеспечить полноценную работу тачскрина.
Проверить физическое подключение
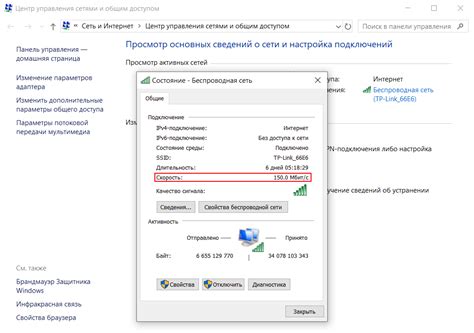
Первым делом убедитесь, что ваш новый тачскрин правильно подключен к устройству. Возможно, вы пропустили какой-то шаг, что привело к неработоспособности.
Вот несколько действий, которые стоит проверить:
- Устройство должно быть включено. Перезагрузите его и убедитесь, что тачскрин подключен корректно.
- Проверьте кабель-переходник. Убедитесь, что он надежно соединяет тачскрин с устройством.
- Проверьте коннектор-разъем на тачскрине. Убедитесь, что он полностью вставлен и не обрывается.
- Если тачскрин подключен к USB-порту, попробуйте подключить его к другому порту на компьютере или ноутбуке.
- Если у вас есть возможность, попробуйте подключить тачскрин к другому устройству. Если он работает, то проблема скорее всего в вашем устройстве.
Если после проверки физического подключения тачскрин до сих пор не работает, возможно, есть проблема с программным обеспечением или аппаратными деталями. В таком случае рекомендуется обратиться к специалисту или производителю устройства для получения дальнейшей помощи.
Проверить настройки тачскрина
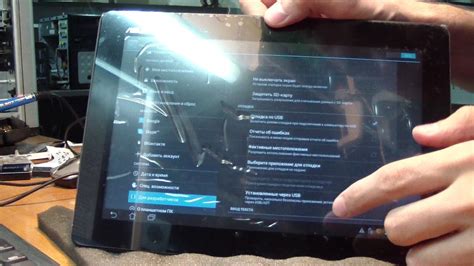
Перед тем, как принимать какие-либо меры, необходимо убедиться, что настройки тачскрина установлены правильно. Вот несколько шагов, которые помогут вам проверить и исправить настройки:
- Проверьте, включен ли тачскрин: Убедитесь, что тачскрин включен и активен. В некоторых случаях может потребоваться включить режим тачскрина в настройках устройства.
- Проверьте чувствительность тачскрина: Проверьте настройки чувствительности тачскрина. Если значение слишком низкое, тачскрин может не реагировать на касания. Попробуйте увеличить чувствительность и проверьте, помогло ли это.
- Перезагрузите устройство: Иногда простая перезагрузка устройства может помочь исправить проблемы с тачскрином. Попробуйте перезагрузить устройство и проверить, работает ли тачскрин после этого.
- Установите последние обновления: Проверьте, доступны ли для вашего устройства последние обновления операционной системы. Иногда проблемы с тачскрином могут быть исправлены с помощью установки новых обновлений.
- Сбросьте настройки тачскрина: Если все остальное не помогло, попробуйте сбросить настройки тачскрина до заводских значений. Обратитесь к руководству пользователя или производителю устройства для получения инструкций по сбросу настроек.
Если ни одна из вышеперечисленных мер не помогла решить проблему с тачскрином, возможно, у вас более серьезная техническая проблема, и вам следует обратиться в сервисный центр или к производителю устройства для получения помощи.
Перезагрузить устройство
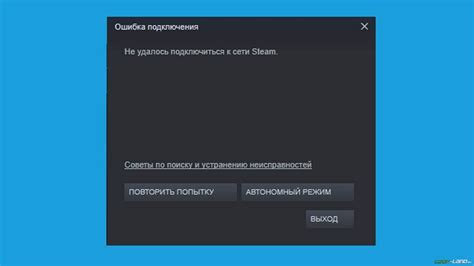
Если новый тачскрин не работает, первым делом попробуйте перезагрузить свое устройство. Часто простая перезагрузка может решить множество проблем с работой тачскрина.
Для перезагрузки смартфона или планшета, удерживайте кнопку включения/выключения на устройстве в течение нескольких секунд, пока не появится опция выключить. Затем выберите опцию выключить и подождите несколько секунд. Включите устройство снова, нажав и удерживая кнопку включения/выключения.
Если у вас ноутбук или компьютер с сенсорным экраном, выключите его, нажав и удерживая кнопку питания, а затем выберите опцию "Перезагрузить" или "Выключить". Подождите несколько секунд и снова включите устройство, нажав кнопку питания.
Перезагрузка устройства может помочь восстановить нормальную работу тачскрина путем сброса временных настроек и устранения некоторых программных ошибок.
Проверить наличие обновлений ПО
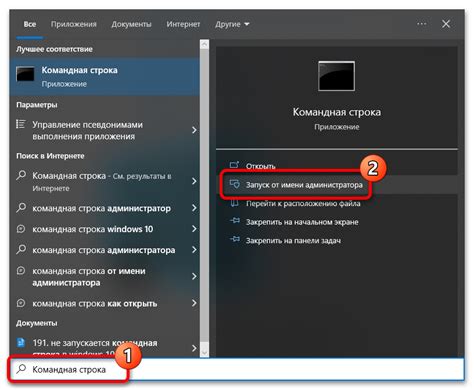
Если новый тачскрин не работает, первым шагом, который стоит предпринять, это проверить наличие обновлений программного обеспечения (ПО) на устройстве.
Производители регулярно выпускают обновления, которые могут содержать исправления ошибок и улучшения работы сенсорного экрана. Чтобы проверить наличие обновлений ПО, выполните следующие действия:
- Откройте настройки устройства.
- Найдите раздел "Обновление ПО" или "О системе".
- Нажмите на кнопку "Проверить обновления" или подобную ей.
Если найдены доступные обновления, следуйте инструкциям на экране, чтобы установить их на ваше устройство.
После установки обновлений перезагрузите устройство и проверьте работу тачскрина. Возможно, проблема была связана с багом в предыдущей версии ПО, который теперь исправлен.
Если же после установки обновлений проблема осталась, возможно, в неисправности тачскрина виновата аппаратная проблема, и вам следует обратиться к сервисному центру или производителю устройства для дальнейшего ремонта или замены экрана.
Проверить наличие вирусов
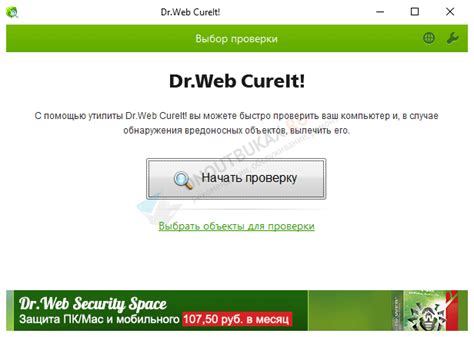
В некоторых случаях, проблемы с работой нового тачскрина могут быть связаны с наличием вирусов на устройстве. Вирусное ПО может вызывать сбои в работе сенсорной панели, что приводит к неработоспособности тачскрина.
Для проверки наличия вирусов на устройстве, следуйте инструкциям:
- Запустите антивирусное ПО, установленное на вашем устройстве.
- Обновите базу данных вирусов и выполните полное сканирование системы.
- Если вирусное ПО обнаружит и удалит какие-либо вирусы, перезапустите устройство.
- После перезапуска, проверьте работу тачскрина. Если проблемы со сенсорной панелью продолжаются, перейдите к следующему этапу.
Если при выполнении сканирования антивирусное ПО не обнаружило вирусы, это может говорить о более серьезных проблемах с аппаратурой тачскрина. В этом случае, рекомендуется обратиться к сервисному центру для диагностики и ремонта устройства.
Использовать калибровку тачскрина
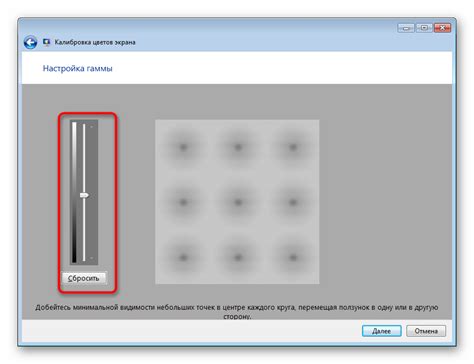
Если после установки нового тачскрина он не работает корректно или отображает неправильные координаты, вам может помочь процедура калибровки. Калибровка тачскрина позволяет определить правильные координаты нажатий на экране и исправить возможные ошибки.
В большинстве устройств калибровка тачскрина осуществляется через настройки операционной системы. Для этого перейдите в меню «Настройки» или «Настройки экрана». Поискайте раздел, связанный с дисплеем или тачскрином, и найдите опцию «Калибровка тачскрина». Обычно эту опцию можно найти в разделе «Физические устройства» или «Дисплей».
После того как вы найдете опцию «Калибровка тачскрина», вам может предложиться выполнить ряд действий, чтобы определить правильные координаты на экране. Обычно это сводится к тому, чтобы последовательно нажать по нескольким точкам, которые появятся на экране. Следуйте инструкциям и нажимайте по всем точкам в порядке, указанном на экране.
После успешной калибровки тачскрина, ваше устройство должно начать правильно реагировать на касания. Попробуйте проверить работу тачскрина с помощью пальца или специального стиля для тачскрина. Если проблема с тачскрином продолжается, возможно, вам понадобится обратиться к сервисному центру для дальнейшей диагностики и ремонта.
Проверить совместимость устройств
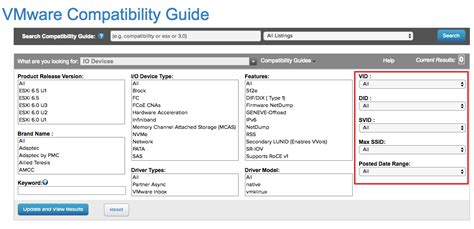
Перед тем, как начать искать проблему с неисправным тачскрином, важно убедиться, что ваше устройство совместимо с ним.
Проверьте следующие факторы совместимости:
| Фактор совместимости | Как проверить |
|---|---|
| Операционная система | Узнайте, поддерживает ли ваша операционная система работу с данным тачскрином. Проверьте требования производителя устройства. |
| Драйверы и обновления | Убедитесь, что у вас установлены все необходимые драйверы и обновления для работы с тачскрином. Проверьте веб-сайт производителя устройства или поискайте дополнительную информацию. |
| Технические характеристики | Уточните, соответствуют ли технические характеристики вашего устройства требованиям тачскрина. Обратитесь к руководству пользователя или поищите информацию на веб-сайте производителя. |
Если ваше устройство несовместимо с тачскрином, рекомендуется обратиться к производителю для получения дополнительной информации и рекомендаций.
Избегать применения силы

Когда новый тачскрин перестает работать, велика вероятность, что проблема заключается в программном обеспечении устройства или его настройках, а не в самом дисплее. Поэтому перед тем, как начать применять силу или искать способы замены экрана, рекомендуется попробовать следующие решения.
1. Перезагрузите устройство. Это может помочь восстановить работу тачскрина, если проблема была связана с программными ошибками или неправильными настройками.
2. Проверьте настройки тачскрина. В некоторых случаях возможно, что тачскрин отключен или настроен неправильно. Проверьте раздел "Настройки" или "Дисплей" в меню вашего устройства и убедитесь, что тачскрин включен и правильно настроен.
3. Удалите защитную пленку или чехол. Если на вашем устройстве установлена защитная пленка или чехол, попробуйте их временно снять. Иногда они могут мешать нормальной работе тачскрина.
4. Очистите экран. Проверьте, нет ли на поверхности экрана пыли, грязи или отпечатков пальцев. Нежелательные загрязнения могут влиять на работу тачскрина. Очистите экран мягкой, чистой и сухой тканью.
5. Перекалибруйте тачскрин. Некоторые устройства позволяют перекалибровать тачскрин, чтобы он правильно определял касания. В настройках устройства найдите раздел "Тачскрин" или "Калибровка" и выполните соответствующие действия.
6. Обновите программное обеспечение. Проверьте наличие обновлений для операционной системы вашего устройства. Иногда обновление программного обеспечения может исправить проблемы, связанные с тачскрином.
Если после выполнения всех вышеперечисленных действий тачскрин все еще не работает, вероятно, проблема связана с самим дисплеем. В этом случае рекомендуется обратиться за технической поддержкой или заменить тачскрин квалифицированным специалистом. Помните, что неправильное использование силы или самостоятельная попытка ремонта может нанести дополнительный ущерб вашему устройству.
Проверить тачскрин на область, подверженную особой влажности или повреждениям
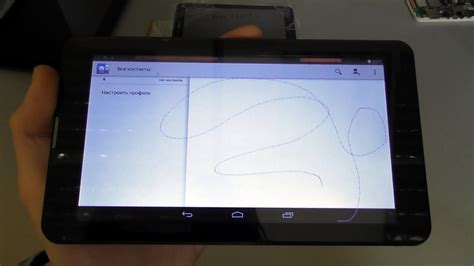
Если новый тачскрин не работает, одной из возможных причин может быть повреждение или наличие особой влажности в определенной области экрана. Чтобы проверить это, следуйте инструкциям ниже:
- Включите устройство и откройте любое приложение или экран, где вы обнаружили проблемы с тачскрином.
- Откройте настройки устройства и найдите секцию, связанную с экраном или тачскрином. Это может быть назначено как "Экран и яркость" или "Тачскрин и жесты".
- Внимательно ознакомьтесь с этой секцией и поищите параметры, связанные с калибровкой экрана или электростатическим разрядом.
- Если вы нашли такие параметры, запустите калибровку экрана или опцию сброса электростатического разряда. Следуйте инструкциям на экране, чтобы завершить этот процесс.
- Если вы не нашли никаких параметров калибровки экрана, попробуйте немного осторожно протереть проблемную область экрана сухой или слегка влажной тряпкой. Внимательно проверьте, не осталось ли повреждений на экране или влаги в этой области.
- Если все другие методы не сработали, попробуйте нажать на проблемную область экрана с различными уровнями давления, чтобы увидеть, меняется ли реакция экрана. Если вы заметили, что реакция меняется при нажатии сильнее или слабее, это может указывать на повреждение тачскрина в этой области.
Если после выполнения этих шагов проблемы с тачскрином все еще продолжаются, рекомендуется обратиться в сервисный центр для дальнейшей диагностики и ремонта устройства.
Обратиться к производителю устройства
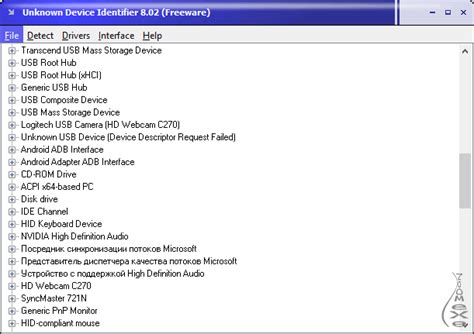
Сначала поищите на сайте производителя раздел с поддержкой и инструкциями. Возможно, там можно найти решение вашей проблемы. Если нет, то обратитесь в службу поддержки по электронной почте или телефону. Расскажите подробно о вашей проблеме и опишите все шаги, которые вы уже предприняли. Производитель сможет вам предложить решение или указать на сервисный центр, к которому можно обратиться.
В зависимости от гарантийных условий, производитель может заменить неисправный тачскрин или устройство в целом, или предложить другие варианты решения проблемы. В любом случае, обратиться к производителю - правильный шаг при возникновении проблем с новым тачскрином.



