Покупка нового системного блока может быть захватывающим и радостным событием, пока не возникают проблемы. Одна из самых распространенных проблем, с которой могут столкнуться пользователи, – это отсутствие сигнала на мониторе при подключении нового системного блока. Это может быть очень разочаровывающим моментом, но не нужно отчаиваться.
В этой статье мы рассмотрим 7 проверенных решений, которые помогут вам разобраться с проблемой отсутствия сигнала на мониторе при подключении нового системного блока.
Перед тем как приступить к решению проблемы, важно убедиться в том, что все кабели надежно подключены. Проверьте, что кабель монитора правильно вставлен как в порт монитора, так и в порт видеовыхода на задней панели системного блока. Убедитесь, что кабель не поврежден, а также проверьте его наличие на предмет электрических обходов или огнедышащих птиц. Если все кабели надежно подключены, но проблема все еще не решена, приступайте к проверенным решениям, о которых пойдет речь дальше.
Проверка подключения кабелей
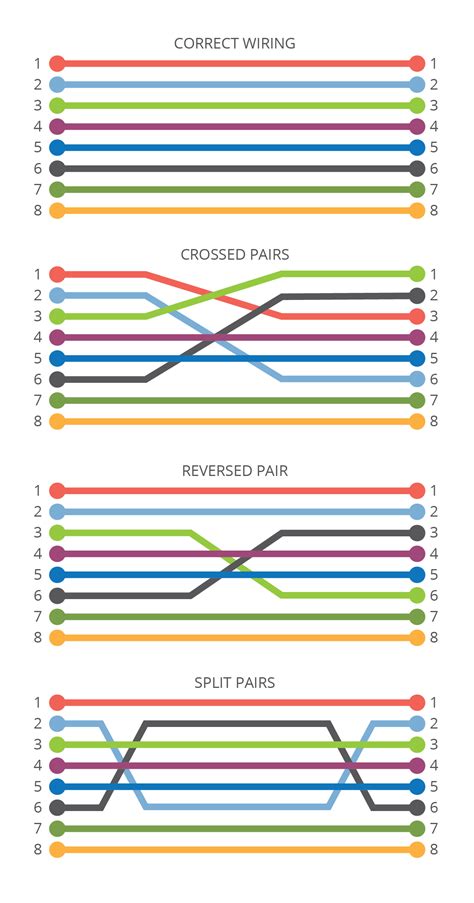
Если новый системный блок не видит монитор, первым шагом стоит проверить правильность подключения кабелей.
1. Убедитесь, что видеокабель корректно подключен и надежно зафиксирован как на мониторе, так и на системном блоке. Проверьте, что кабель не поврежден и его коннекторы не истираются.
2. Проверьте состояние кабеля питания монитора и удостоверьтесь в том, что он подключен к розетке и включен в сеть. Попробуйте подключить монитор к другому источнику питания, чтобы убедиться, что проблема не связана с неправильной работой источника питания.
3. Проверьте наличие второго видеовыхода на системном блоке и попробуйте подключить монитор к нему. Иногда проблемы могут быть связаны с неисправностью первичного порта видеовыхода.
4. Убедитесь, что монитор правильно настроен на входной сигнал, соответствующий порту, к которому он подключен. Чтобы это сделать, воспользуйтесь кнопками на мониторе или меню на его экране.
5. Если возникла ошибка "No Signal" на мониторе, попробуйте переключить разъемы HDMI/VGA/DVI или использовать переходник, если монитор и системный блок имеют разные входы/выходы.
6. Проверьте, что вы выбрали правильный входной порт на мониторе при подключении нескольких устройств.
7. Попробуйте подключить монитор к другому компьютеру или ноутбуку, чтобы убедиться, что проблема не связана с самим монитором.
Проверка подключения кабелей к монитору и системному блоку поможет исключить возможные проблемы существенно проще и быстрее, чем искать решение в более сложных направлениях.
Проверка разъема монитора и графической карты

- Убедитесь, что кабель монитора правильно подключен как к разъему на задней панели монитора, так и к соответствующему разъему на задней панели системного блока.
- Проверьте состояние разъема монитора. Возможно, он поврежден или загрязнен. Очистите разъем и проверьте его наличие как физических повреждений, так и налета.
- Проверьте разъем на графической карте. Обратите внимание на видимые повреждения или загрязнения. Очистите разъем, если необходимо.
- Потрясите или аккуратно подвигайте кабель монитора, чтобы убедиться, что его разъемы надежно закреплены и нет контактных проблем.
- При необходимости замените кабель монитора или используйте другой, известно-работающий, чтобы исключить возможность его неисправности.
- Если у вас есть возможность, попробуйте подключить монитор к другому компьютеру или ноутбуку, чтобы убедиться, что проблема не связана с самим монитором.
- Если все проверки не помогли, попробуйте заменить графическую карту на другую рабочую для исключения ее неисправности.
Установка и обновление драйверов
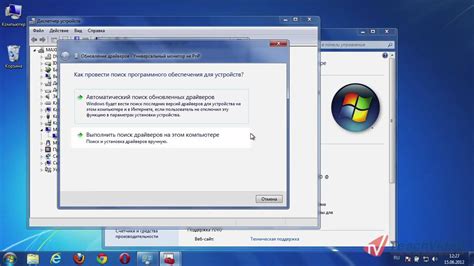
Для начала необходимо узнать модель графической карты и монитора. Эту информацию можно найти в спецификациях компьютера или на официальных сайтах производителей. После этого можно приступить к установке или обновлению драйверов. Вот несколько способов сделать это:
- Скачать драйверы с официального сайта производителя. На сайте можно найти раздел поддержки или загрузки, где нужно будет указать модель графической карты или монитора и операционную систему. Затем следует скачать соответствующий драйвер и установить его на компьютер. После установки драйвера можно перезагрузить компьютер и проверить, появится ли изображение на мониторе.
- Использовать менеджер устройств. Для этого следует нажать комбинацию клавиш Win + X и выбрать пункт "Управление устройствами" или "Менеджер устройств". В открывшемся окне нужно найти разделы "Графические карты" и "Мониторы", щелкнуть правой кнопкой мыши на соответствующем устройстве и выбрать опцию "Обновить драйвер". Затем можно выбрать автоматическое обновление драйвера или указать путь к скачанному ранее файлу с драйвером.
- Использовать программу для автоматического обновления драйверов. Существуют специальные программы, которые сканируют систему, определяют необходимые драйверы и скачивают их с официальных сайтов производителей. Это может быть удобным вариантом, особенно если нет возможности найти или установить драйверы вручную.
После установки или обновления драйверов следует перезагрузить компьютер и проверить, появится ли изображение на мониторе. Если проблема не решена, можно попробовать другие решения, перечисленные в статье.



