Windows 10 является одним из самых распространенных операционных систем, предлагаемых компанией Microsoft. Однако, встречаются ситуации, когда при использовании Windows 10 на ноутбуках Acer возникают проблемы с зависанием системы. В данной статье мы рассмотрим возможные причины данной проблемы и предложим эффективные решения.
Одной из основных причин зависания ноутбука Acer при использовании Windows 10 может стать неправильно установленное или устаревшее программное обеспечение. В этом случае рекомендуется обновить все драйверы ноутбука, включая драйверы для видеокарты, аудиоустройств и сетевого адаптера. Также, стоит проверить наличие последних обновлений операционной системы через службу Windows Update и установить их, если это необходимо.
Еще одной потенциальной причиной зависания ноутбука Acer может стать наличие вредоносного ПО. Рекомендуется выполнить проверку системы с помощью антивирусной программы и удалить любое обнаруженное вредоносное ПО. Также стоит убедиться, что ваш антивирусный софт обновлен и работает в штатном режиме.
Кроме того, зависание ноутбука Acer может быть вызвано неправильными настройками энергосбережения. Рекомендуется проверить настройки плана энергосбережения в системе и установить режим "Высокая производительность" для качественной работы ноутбука. Также, стоит отключить все ненужные программы и службы, которые автоматически запускаются при старте системы, чтобы снизить нагрузку на процессор.
Почему ноутбук Acer зависает при работе с Windows 10?

Ноутбуки Acer, работающие на операционной системе Windows 10, иногда могут столкнуться с проблемами зависания. Если ваш ноутбук зависает при использовании Windows 10, есть несколько возможных причин для этого.
Одной из самых распространенных причин является недостаточное количество оперативной памяти. Если ноутбук Acer имеет мало оперативной памяти, то Windows 10 может работать медленно и зависать. Убедитесь, что у вас достаточно оперативной памяти для выполнения всех запущенных программ.
Еще одна возможная причина - несовместимость драйверов. Убедитесь, что все драйверы для вашего ноутбука Acer обновлены до последней версии и совместимы с Windows 10. Устаревшие или несовместимые драйверы могут вызывать проблемы с работой операционной системы.
Также стоит проверить наличие вирусов и другого вредоносного программного обеспечения на вашем ноутбуке Acer. Вредоносные программы могут вызывать зависания и проблемы с работой операционной системы. Установите надежное антивирусное программное обеспечение и выполните полную проверку системы.
Если проблема с зависанием ноутбука Acer все еще возникает, может быть полезно произвести чистую установку операционной системы Windows 10. Это поможет избежать возможных конфликтов и проблем, связанных с прошлыми установками или приложениями.
| Возможные причины зависания ноутбука Acer при работе с Windows 10: |
|---|
| 1. Недостаточное количество оперативной памяти. |
| 2. Несовместимость драйверов. |
| 3. Вирусы и вредоносное ПО. |
| 4. Поломка аппаратной части. |
Отключение ненужных программ и служб в Windows 10 для устранения зависаний

Если ваш ноутбук Acer зависает при использовании Windows 10, одним из способов решения этой проблемы может быть отключение ненужных программ и служб. Некоторые программы и службы могут потреблять большое количество ресурсов компьютера, что может вызывать зависания и замедление работы системы.
Для отключения ненужных программ и служб в Windows 10 вам потребуется выполнить несколько простых шагов:
- Запустите диспетчер задач. Для этого нажмите комбинацию клавиш Ctrl + Shift + Esc или щелкните правой кнопкой мыши на панели задач и выберите пункт "Диспетчер задач".
- Перейдите на вкладку "Загрузка". В этом разделе вы увидите список программ и служб, которые запускаются при загрузке системы.
- Отключите ненужные программы и службы. Щелкните правой кнопкой мыши на программе или службе, которую вы хотите отключить, и выберите пункт "Отключить". Будьте внимательны и не отключайте программы, которые вам неизвестны или не имеют отношения к системе.
- Перезагрузите ноутбук. После отключения ненужных программ и служб рекомендуется перезагрузить компьютер, чтобы изменения вступили в силу.
После выполнения этих шагов ваш ноутбук Acer с операционной системой Windows 10 должен начать работать более стабильно и без зависаний. Если проблема не исчезла, рекомендуется обратиться за помощью к специалистам или попробовать другие методы устранения зависаний.
Обновление драйверов и BIOS на ноутбуке Acer для исправления зависаний
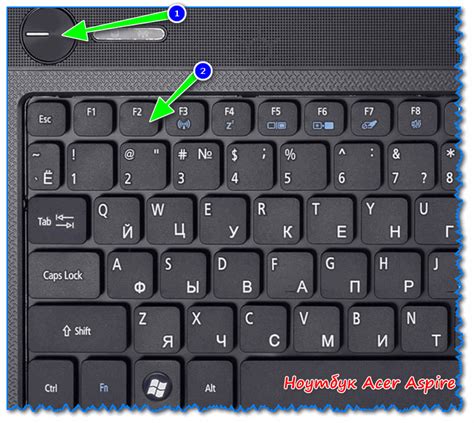
Если ваш ноутбук Acer на Windows 10 испытывает проблемы с зависанием, одним из возможных решений может быть обновление драйверов и BIOS.
Драйверы
Драйверы - это программное обеспечение, которое обеспечивает взаимодействие между аппаратным обеспечением вашего ноутбука и операционной системой. Устаревшие или неподходящие драйверы могут привести к проблемам с совместимостью и стабильностью системы.
Чтобы обновить драйверы на ноутбуке Acer, следуйте этим инструкциям:
- Откройте меню "Пуск" и перейдите в "Настройки".
- Выберите "Обновление и безопасность".
- В левой панели выберите "Windows Update".
- Нажмите на "Проверить наличие обновлений".
- Если доступны обновленные драйверы, установите их, следуя инструкциям на экране.
BIOS
BIOS (Basic Input/Output System) - это программное обеспечение, которое выполняется при запуске компьютера и отвечает за его базовые функции. Обновление BIOS может исправить ошибки и улучшить производительность ноутбука.
Чтобы обновить BIOS на ноутбуке Acer, сделайте следующее:
- Перейдите на веб-сайт поддержки Acer.
- Введите модель вашего ноутбука и найдите раздел загрузок и драйверов.
- Найдите последнюю версию BIOS для вашей модели ноутбука.
- Загрузите файл обновления BIOS и сохраните его на компьютере.
- Запустите файл обновления BIOS и следуйте инструкциям на экране для установки обновления.
Обновление драйверов и BIOS на ноутбуке Acer может помочь решить проблемы с зависанием. Однако, перед обновлением драйверов и BIOS рекомендуется создать резервную копию данных и быть осторожными, чтобы избежать потенциальных проблем.
Если проблемы с зависанием на вашем ноутбуке Acer на Windows 10 сохраняются после обновления драйверов и BIOS, рекомендуется обратиться за помощью к специалистам технической поддержки Acer или обратиться к надежному сервисному центру.
Очистка системы и реестра от мусора для повышения производительности ноутбука Acer

Очистка временных файлов и папок
Временные файлы и папки накапливаются на компьютере в процессе его работы. Эти файлы являются временными и их наличие может замедлить работу системы. Для их удаления можно воспользоваться встроенной утилитой "Очистка диска".
Для запуска этой утилиты:
- Нажмите клавишу Win + R на клавиатуре, чтобы открыть окно "Выполнить".
- Введите "cleanmgr" в поле текста и нажмите Enter.
- Выберите диск C: (или другой диск, на котором установлена операционная система) и нажмите "OK".
- Утилита начнет сканирование диска и покажет список файлов, которые можно удалить. Убедитесь, что выбраны все нужные файлы, и нажмите "OK", чтобы удалить их.
Очистка реестра
Реестр - это база данных системы, где хранятся настройки и конфигурации программ и операционной системы. Записи в реестре могут становиться устаревшими или повреждаться, что может привести к проблемам с производительностью. Для очистки реестра можно воспользоваться специальными программами, такими как CCleaner или Wise Registry Cleaner.
При использовании этих программ следует быть осторожным, так как некорректное удаление записей в реестре может привести к непредсказуемым последствиям. Рекомендуется перед использованием этих программ создать точку восстановления системы или выполнить резервное копирование реестра.
Обновление и удаление ненужных программ
Некоторые программы могут запускаться автоматически при включении компьютера и использовать ресурсы системы без вашего ведома. Чтобы повысить производительность ноутбука Acer, рекомендуется удалить ненужные программы или отключить автозагрузку некоторых приложений.
Для удаления программ:
- Нажмите клавишу Win + R на клавиатуре, чтобы открыть окно "Выполнить".
- Введите "appwiz.cpl" в поле текста и нажмите Enter.
- В появившемся окне найдите программы, которые вы хотите удалить, и щелкните правой кнопкой мыши на них.
- Выберите "Удалить" или "Изменить/удалить", чтобы начать процесс удаления программы.
Также вы можете отключить автозагрузку приложений, следуя этим шагам:
- Нажмите комбинацию клавиш Ctrl + Shift + Esc, чтобы открыть диспетчер задач.
- Перейдите на вкладку "Автозагрузка".
- Щелкните правой кнопкой мыши на программе, которую вы хотите отключить, и выберите "Отключить".
Помимо этих методов, регулярное обновление операционной системы и драйверов также может повысить производительность ноутбука Acer под управлением Windows 10.
| Метод | Описание |
|---|---|
| Очистка временных файлов и папок | Удаление временных файлов и папок, которые могут замедлить работу системы. |
| Очистка реестра | Удаление устаревших или поврежденных записей в реестре для повышения производительности. |
| Обновление и удаление ненужных программ | Удаление ненужных программ и отключение автозагрузки приложений, использующих ресурсы системы. |
Управление автозагрузкой программ в Windows 10 на ноутбуке Acer
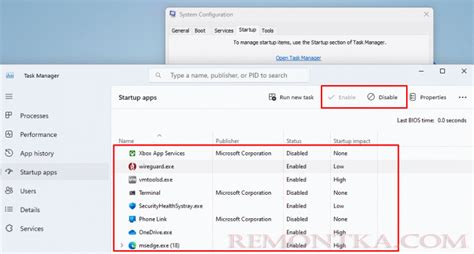
Автозагрузка программ в Windows 10 может быть причиной замедления работы ноутбука Acer. Когда ноутбук загружается, некоторые программы автоматически запускаются, что может снижать производительность и вызывать зависания системы. Управление автозагрузкой программ может помочь оптимизировать работу ноутбука и увеличить его производительность.
Вот как управлять автозагрузкой программ в Windows 10 на ноутбуке Acer:
| Шаг | Описание |
|---|---|
| 1 | Нажмите правой кнопкой мыши на панель задач и выберите "Диспетчер задач". |
| 2 | В открывшемся окне Диспетчера задач перейдите на вкладку "Автозагрузка". |
| 3 | Вы увидите список всех программ, которые запускаются при загрузке системы. Щелкните правой кнопкой мыши на программе, которую хотите отключить, и выберите "Отключить". |
| 4 | Повторите этот шаг для всех программ, которые Вы хотите отключить. |
Отключение ненужных программ из автозагрузки может значительно повысить производительность ноутбука Acer при использовании Windows 10. Однако будьте осторожны и не отключайте программы, которые не знаете. Это может привести к неправильной работе системы или влиять на работу других программ.
Если после отключения программ из автозагрузки Ваш ноутбук Acer все еще замедляется или виснет, рекомендуется обратиться к специалисту или в техническую поддержку Acer для получения дополнительной помощи.
Проверка наличия вредоносного ПО и его удаление для избавления от зависаний на ноутбуке Acer
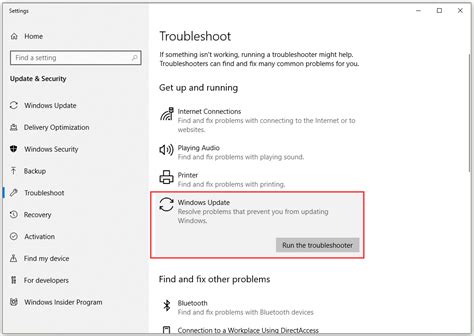
Причиной зависания ноутбука Acer при использовании Windows 10 может быть наличие вредоносного программного обеспечения (ПО). Вредоносное ПО может замедлять работу системы, вызывать зависания и приводить к различным проблемам с производительностью.
Для избавления от зависаний на ноутбуке Acer, рекомендуется провести проверку на наличие вредоносного ПО и его удаление. Для этого можно воспользоваться следующими шагами:
Запустите антивирусное программное обеспечение, установленное на вашем ноутбуке Acer. Если на ноутбуке нет антивирусной программы, рекомендуется установить одну из надежных антивирусных программ, таких как Avast, Norton или Kaspersky.
Обновите базу данных вредоносного ПО в антивирусном программном обеспечении.
Запустите полное сканирование системы с помощью антивирусной программы.
После завершения сканирования, проверьте отчет антивирусной программы на предмет обнаружения вредоносного ПО. Если вредоносное ПО обнаружено, следуйте инструкциям антивирусной программы для его удаления.
Перезагрузите ноутбук Acer.
После проведения проверки на наличие вредоносного ПО и его удаления, повторно используйте ноутбук Acer с операционной системой Windows 10. В случае, если проблема с зависанием на ноутбуке Acer все еще продолжается, рекомендуется обратиться за помощью к специалистам или провести дополнительные диагностические мероприятия.
Использование инструмента "Планировщик задач" для оптимизации работы Windows 10 на ноутбуке Acer
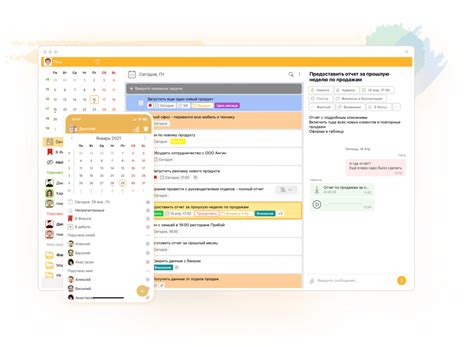
Один из основных причин возникновения проблем с зависанием ноутбука Acer при использовании Windows 10 может быть связан с неправильным распределением ресурсов системы или запуском ненужных процессов в фоновом режиме. Устранить эту проблему можно с помощью инструмента "Планировщик задач", встроенного в операционную систему Windows 10.
Планировщик задач позволяет управлять запуском и выполнением задач в заданное время или при определенных условиях. Это мощный инструмент, который может быть использован для оптимизации работы операционной системы и повышения производительности ноутбука Acer.
Чтобы воспользоваться Планировщиком задач, следуйте этим простым шагам:
- Откройте Планировщик задач. Для этого нажмите комбинацию клавиш Win + R, введите команду taskschd.msc и нажмите Enter.
- Создайте новую задачу. Щелкните правой кнопкой мыши на пустом месте в окне Планировщика задач и выберите пункт "Создать задачу".
- Настройте параметры задачи. В открывшемся окне укажите имя, описание и другие параметры задачи. Например, вы можете запланировать запуск очистки системы каждую неделю, чтобы избавиться от временных файлов и ошибок реестра, которые могут замедлять работу ноутбука Acer.
- Настройте триггеры задачи. Укажите, при каких условиях должна запускаться задача. Например, вы можете выбрать опцию "Запускать задачу при входе пользователя в систему" или "Запускать задачу при определенном событии".
- Настройте действия задачи. Укажите, какие действия должны выполняться при запуске задачи. Например, вы можете указать, чтобы очистка системы выполнялась автоматически при каждом запуске задачи.
- Сохраните настройки задачи. После того, как вы настроите параметры, триггеры и действия задачи, нажмите кнопку "OK", чтобы сохранить настройки.
После настройки задачи в Планировщике задач ноутбук Acer будет периодически выполнять указанные действия, что поможет оптимизировать работу системы и улучшить производительность.
Использование инструмента "Планировщик задач" для оптимизации работы Windows 10 на ноутбуке Acer - это один из способов решить проблему с зависанием системы. Однако, стоит также помнить, что некоторые проблемы могут быть вызваны другими факторами, такими как недостаток оперативной памяти или проблемы с жестким диском. В таких случаях, рекомендуется обратиться к специалисту для диагностики и ремонта ноутбука.
Увеличение объема оперативной памяти ноутбука Acer для более стабильной работы с Windows 10

Операционная система Windows 10 требует достаточного объема оперативной памяти для эффективной работы. Недостаток оперативной памяти может привести к тормозам, зависаниям и другим проблемам со стабильностью работы ноутбука Acer. Чтобы решить эту проблему и обеспечить более плавную и стабильную работу с Windows 10, рекомендуется увеличить объем оперативной памяти вашего ноутбука Acer.
Перед увеличением объема оперативной памяти необходимо определить максимально возможное количество памяти, которое поддерживает ваш ноутбук Acer. Для этого вы можете обратиться к документации к вашему ноутбуку или проверить эту информацию на сайте производителя.
После определения максимально возможного объема памяти, вы можете приобрести новые модули оперативной памяти. Обратите внимание на тип и частоту памяти, чтобы они соответствовали требованиям устройства. Установка модулей памяти различается в зависимости от модели ноутбука Acer, поэтому рекомендуется обратиться к инструкции или руководству по эксплуатации для правильной установки.
После установки новых модулей памяти в ноутбук Acer, необходимо проверить их работу. Запустите систему Windows 10 и проведите тестирование работы ноутбука. Если проблемы с зависанием и тормозами были вызваны недостатком оперативной памяти, вы должны заметить заметное улучшение стабильности работы ноутбука.
В случае, если проблемы со стабильностью работы ноутбука Acer при использовании Windows 10 продолжаются, необходимо обратиться к специалистам сервисного центра Acer для профессиональной диагностики и решения проблемы.
Контактная поддержка Acer и услуги по ремонту ноутбуков для решения проблем с зависаниями

Для связи с контактным центром Acer вы можете воспользоваться телефоном, электронной почтой или онлайн-чатом. При обращении необходимо подробно описать проблему, с которой вы сталкиваетесь, и предоставить все необходимые сведения о ноутбуке и его конфигурации.
Кроме того, Acer предлагает услуги по ремонту ноутбуков для решения проблем с зависаниями. Если у вас возникли серьезные проблемы с оборудованием, которые нельзя решить удаленно, вы можете отправить ноутбук в сервисный центр Acer. Там профессионалы проведут диагностику и ремонт вашего ноутбука.
При обращении в контактный центр Acer или отправке ноутбука на ремонт не забудьте сохранить все важные данные и создать резервные копии. Это поможет избежать потери информации в случае возникновения непредвиденных ситуаций.
| Контактный телефон | Электронная почта | Онлайн-чат | Сервисный центр |
|---|---|---|---|
| +7 (XXX) XXX-XX-XX | support@acer.ru | https://www.acer.ru/ac/ru/RU/content/chat | Адрес сервисного центра |



