Иногда, несмотря на все применяемые предосторожности и аккуратное обращение с техникой, возникают неприятные ситуации, когда устройства отказываются загружаться и застревают на первом этапе - на самом прекрасном месте, экранируя необходимую нам информацию своим непрерывно мигающим логотипом. Именно такие сложности в работе привели нас к попытке разобраться в причинах и найти способы решения данной проблемы.
Важным шагом в решении подобных проблем является внимательный анализ возможных ситуаций, которые могут спровоцировать данное действие у ноутбука. Речь идет о негативных последствиях подключения сторонних устройств, замыканий питающих проводов, критически низкого заряда батареи или даже неисправностей в железе. Для выявления возможных причин наша команда провела исследование и выявила несколько основных факторов, которые могут быть виноваты в данной неприятности.
Мы оказались в довольно сложной и запутанной ситуации, где каждая деталь имеет значение и должна быть рассмотрена по отдельности. Ведь понять, что именно мешает ноутбуку продолжать загрузку, требует бесценного опыта и тщательного анализа экспертов. Именно поэтому наша команда считает необходимым поделиться с вами подробной информацией о причинах возникновения данной проблемы и предложить ряд действий, которые могут помочь решить сложившуюся ситуацию.
Путешествие в проблему: ноутбук Acer застревает на этапе загрузки
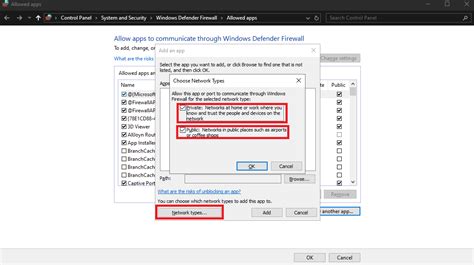
Подобная неисправность может быть вызвана различными причинами, включая проблемы с аппаратным обеспечением или неправильные настройки программного обеспечения. Она может возникнуть из-за несовместимости установленных программ или неправильного обновления операционной системы.
Если ноутбук «застревает» на этапе отображения логотипа Acer, то это может указывать на наличие проблем с жестким диском, некорректной работой оперативной памяти или ошибками загрузочных файлов. Другой возможный источник проблемы может крыться в конфликтах с драйверами устройств или вирусных атаках.
Для решения этой проблемы можно предпринять несколько шагов. Во-первых, рекомендуется проверить наличие физических повреждений на компонентах ноутбука, таких как жесткий диск или модули памяти. Затем следует попытаться загрузиться в безопасном режиме, чтобы исключить возможность конфликтов программного обеспечения.
Другой подход может состоять в попытке восстановления загрузочных файлов операционной системы или выполнении переустановки. Также необходимо убедиться, что установлены все последние обновления и исправления для операционной системы, а также драйверы устройств.
В случае, если приведенные выше методы не подразумевают достижения желаемого результата, возможно, будет необходимо обратиться к профессионалам, чтобы получить дополнительное руководство и помощь. Однако, прежде чем принимать подобные меры, рекомендуется сохранить важную информацию и данные с ноутбука, если эта возможность представляется.
Предварительные меры перед поиском способов устранения неисправности
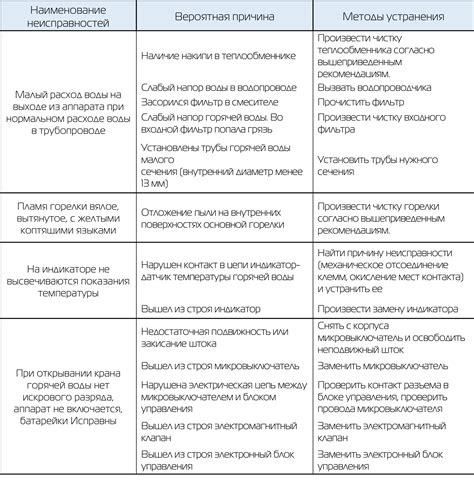
Перед тем, как приступить к поиску решения неполадки, необходимо выполнить ряд предварительных мероприятий, которые помогут определить источник проблемы и повысят эффективность дальнейших действий.
В первую очередь рекомендуется проверить соединение всех кабелей и проводов, связанных с устройством. Неблагоприятные условия эксплуатации, неправильное подключение и механические повреждения могут привести к проблемам в работе ноутбука.
Далее следует обратить внимание на питание устройства. Убедитесь, что батарея полностью заряжена или ноутбук подключен к источнику питания. Неполадки с электропитанием также могут быть причиной проблем с загрузкой устройства.
Если предыдущие шаги не дали результатов, рекомендуется проверить работу клавиатуры и тачпада. Ошибки в работе вводных устройств могут вызывать сбои в загрузке операционной системы.
Также, перед началом поиска решения проблемы, полезно узнать историю возникновения неисправности. Задать вопросы пользователю о последних изменениях в настройках, установленных программах или проведенных обновлениях. Эти данные помогут сузить круг поиска причины неисправности и выбрать наиболее подходящий метод устранения.
| Важно помнить: |
| Перед выполнением каких-либо ремонтных действий на ноутбуке, рекомендуется сделать резервную копию всех важных данных на внешний накопитель или облачное хранилище. |
Устранение проблем с жестким диском
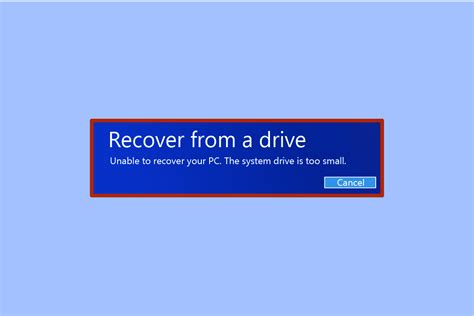
В данном разделе мы рассмотрим возможные проблемы, которые могут возникнуть с жестким диском компьютера, и способы их устранения.
Жесткий диск является одним из важнейших компонентов компьютера, отвечающим за хранение информации. Он может столкнуться с различными неполадками, которые могут затруднить правильную работу системы.
Одной из распространенных проблем является повреждение файловой системы на жестком диске. Это может привести к потере данных или невозможности доступа к файлам. Для решения данной проблемы можно воспользоваться инструментами операционной системы для восстановления файловой системы или воспользоваться специальными программами для восстановления данных.
Еще одной проблемой может быть физическое повреждение самого диска. Падения, удары или несоответствие рабочим условиям могут привести к поломке жесткого диска. В таком случае возможно потребуется замена или ремонт диска.
Некорректная работа диска также может быть вызвана проблемами с соединением или кабелем, который подключает жесткий диск к материнской плате. Проверьте подключение и при необходимости замените кабель.
Если у вас возникли проблемы с чтением или записью данных на жесткий диск, рекомендуется проверить его с помощью специальной диагностической утилиты, которая может определить наличие ошибок и предложить их исправление.
Важно помнить, что устранение проблем с жестким диском может потребовать определенных навыков и знаний. Если вы не уверены в своих способностях, рекомендуется обратиться к специалистам.
Проверка работоспособности операционной системы
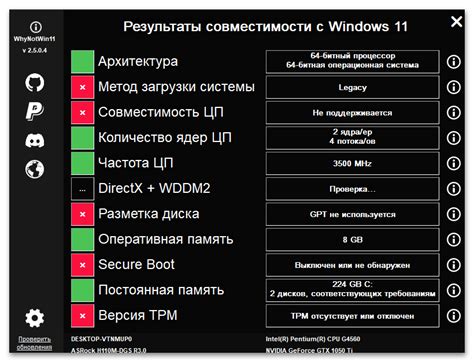
Для начала желательно убедиться, что операционная система загружена полностью и корректно. При этом необходимо проверить наличие каких-либо ошибок или сбоев, которые могут возникнуть в процессе загрузки. Следует обратить внимание на скорость загрузки операционной системы и время, которое требуется для запуска всех необходимых компонентов.
Рекомендуется произвести полную проверку работы всех системных служб и компонентов операционной системы:
1. Приложения и программы: убедитесь, что все установленные программы и приложения работают стабильно без каких-либо сбоев или ошибок. Если есть подозрения в работоспособности определенного приложения, попробуйте его отключить или обновить до последней версии.
2. Драйверы и обновления: убедитесь, что все драйверы устройств, такие как видеокарта, звуковая карта и Wi-Fi адаптер, установлены и работают правильно. Проверьте наличие обновлений для драйверов и операционной системы и установите их, если требуется.
3. Антивирусная защита: проверьте наличие актуального антивирусного программного обеспечения и выполните полную проверку системы на вирусы и вредоносное ПО. Если обнаружены угрозы, следуйте инструкциям по их удалению.
4. Файловая система: проверьте целостность и доступность файловой системы. Проверьте жесткий диск на наличие ошибок и выполните его дефрагментацию для оптимизации работы системы.
После тщательной проверки работоспособности операционной системы, возможно выявятся проблемы, которые вызывают сбой при загрузке ноутбука Acer. Если проблемы удалось устранить на этом этапе, то дальнейшие действия по решению проблемы будут значительно упрощены.
Повторная установка операционной системы для устранения сложностей в работе

Переустановка операционной системы предусматривает полное удаление всех данных с жесткого диска и последующую установку "с чистого листа". Этот процесс может быть выполнен как с использованием специфического программного обеспечения, так и с помощью встроенных функций на вашем ноутбуке. Важно отметить, что перед началом переустановки необходимо выполнить резервное копирование всех важных данных, чтобы избежать их потери.
Перед переустановкой операционной системы настоятельно рекомендуется ознакомиться с инструкциями, предоставленными производителем вашего ноутбука, чтобы быть уверенным в правильности выполнения данной процедуры. Также важно убедиться, что у вас есть необходимые лицензионные ключи и установочные диски для операционной системы, которую вы собираетесь установить.
После выполнения переустановки операционной системы рекомендуется обновить все драйверы и программы на вашем ноутбуке, чтобы обеспечить его оптимальную производительность и стабильность. Также стоит проанализировать причины, которые могли привести к возникновению проблемы с загрузкой, и принять меры для их предотвращения в будущем.
Обновление программного обеспечения для решения проблемы при загрузке

Если ваш ноутбук Acer застревает на этапе отображения логотипа при загрузке ОС, обновление BIOS может стать необходимой процедурой для решения данной проблемы. Актуальная версия BIOS может содержать исправления ошибок, улучшения производительности и совместимости с новым аппаратным обеспечением.
Перед началом обновления BIOS необходимо выполнить несколько предварительных шагов. Во-первых, убедитесь, что аккумулятор ноутбука полностью заряжен или устройство подключено к источнику питания. Во-вторых, создайте резервную копию всех важных данных на вашем ноутбуке, чтобы избежать их возможной потери.
Для обновления BIOS на ноутбуке Acer подготовьте USB-флешку с загрузочными файлами, которые вы можете загрузить с веб-сайта производителя. После загрузки и распаковки файлов на флешку, вставьте ее в доступное USB-порт на вашем ноутбуке.
Затем перезапустите компьютер и войдите в BIOS-настройки, нажав определенную клавишу (обычно это F2, F10 или Delete, но это может различаться в зависимости от модели устройства). Внутри BIOS найдите раздел "Перезагрузка" и выберите опцию "Обновить BIOS" или "Flash BIOS". Затем следуйте инструкциям на экране, чтобы запустить процесс обновления. Будьте осторожны и следуйте инструкциям точно, чтобы избежать потенциальных проблем с обновлением.
После завершения обновления BIOS, перезагрузите ваш ноутбук и проверьте, решена ли проблема загрузки. Если проблема остается, рекомендуется обратиться в сервисный центр Acer для дальнейшей диагностики и решения проблемы.
| Для обновления BIOS выполните следующие шаги: | Полезные советы: |
| 1. Зарядите аккумулятор или подключите устройство к источнику питания. | - Создайте резервную копию важных данных. |
| 2. Подготовьте USB-флешку с загрузочными файлами от производителя. | - Запомните клавишу для доступа к BIOS-настройкам. |
| 3. Войдите в BIOS, выберите опцию обновления BIOS и следуйте инструкциям. | - Обновляйте BIOS только с официальных источников. |
| 4. Перезагрузите ноутбук и проверьте, решена ли проблема загрузки. | - При возникновении проблем обратитесь в сервисный центр. |
Нужна помощь сервисного центра для устранения проблемы с ноутбуком

Когда сталкиваешься с техническими проблемами, такими как трудности при загрузке операционной системы или застревание на логотипе, иногда уместно обратиться к профессиональному сервисному центру для получения экспертной помощи. Команда специалистов сервисного центра Acer обладает внушительным опытом в решении различных сложностей, которые могут возникнуть с вашим устройством.
Обращение к сервисному центру Acer позволяет получить компетентную консультацию и квалифицированное техническое обслуживание. Сервисные центры предоставляют полный спектр услуг, включая диагностику проблемы, определение ее причины, профессиональный ремонт и замену компонентов, а также консультации и рекомендации по поддержке и обслуживанию устройства.
- Квалифицированные специалисты сервисного центра проведут диагностику вашего устройства, чтобы определить причину возникновения проблем.
- Вам будут предложены наилучшие варианты решения проблемы, включая ремонт или замену компонентов.
- Специалисты сервисного центра могут предоставить полезные советы по обслуживанию и поддержке вашего устройства, чтобы минимизировать вероятность повторного возникновения проблем.
- Вы сможете получить ответы на свои вопросы и консультацию по вопросам, связанным с использованием и настройкой вашего ноутбука Acer.
Обращение к сервисному центру Acer даст вам уверенность в том, что ваша проблема будет решена квалифицированными специалистами с использованием оригинальных компонентов и соответствующего оборудования. Не стесняйтесь обращаться за помощью, чтобы вернуть свой ноутбук Acer в рабочее состояние как можно скорее.
Вопрос-ответ

Почему мой ноутбук Acer не загружается дальше логотипа?
Проблема может быть вызвана несколькими факторами. Возможно, операционная система повреждена или установлено некорректное ПО, что мешает нормальной загрузке. Также может быть проблема с жестким диском, оперативной памятью или другими компонентами ноутбука.
Что мне делать, если ноутбук Acer не загружается после появления логотипа?
Если ноутбук зависает после появления логотипа Acer, попробуйте сначала перезагрузить его, удерживая кнопку питания в течение нескольких секунд. Если это не помогает, попробуйте загрузить в безопасном режиме. Если проблема сохраняется, выполните сброс BIOS или обратитесь к специалисту для диагностики.
Как выполнить сброс BIOS на ноутбуке Acer?
Для выполнения сброса BIOS на ноутбуке Acer сначала выключите его и отсоедините зарядное устройство. Затем удалите аккумуляторную батарею и нажмите кнопку питания на несколько секунд. Подключите снова батарею и зарядное устройство, затем включите ноутбук. BIOS будет сброшен до заводских настроек.
Могут ли проблемы с жестким диском вызывать неполадки при загрузке ноутбука Acer?
Да, проблемы с жестким диском могут приводить к неполадкам при загрузке ноутбука Acer. Если жесткий диск поврежден или не работает должным образом, операционная система не сможет загрузиться или загрузится с ошибками. В таком случае, возможно потребуется замена или ремонт жесткого диска.
Какие другие причины могут вызывать проблемы с загрузкой ноутбука Acer после логотипа?
Помимо поврежденной операционной системы и проблем с жестким диском, причиной неполадок может быть неисправная оперативная память или другие компоненты ноутбука. Также возможны проблемы с драйверами, установленными программным обеспечением или неправильными настройками BIOS. Для точной диагностики проблемы рекомендуется обратиться к специалисту.
Что делать, если ноутбук Acer не загружается дальше логотипа?
Если ноутбук Acer не загружается дальше логотипа, первым делом попробуйте перезагрузить устройство. Для этого удерживайте кнопку питания в нажатом состоянии до полной выключенности ноутбука, затем снова нажмите кнопку питания, чтобы включить его. Если это не помогло, приступайте к следующим шагам.



