Каждому из нас, владельцу компьютера, наверняка знакома ситуация, когда система внезапно зависает и перестает реагировать на наши команды. Безусловно, это может вызвать недоумение и даже панику, особенно если мы работаем с важными данными или находимся в процессе выполнения важной задачи.
Однако, не стоит паниковать – ситуация имеет решение. В данной статье мы предлагаем вам несколько проверенных методов, которые помогут вам устранить проблему с зависанием компьютера и вернуть систему в рабочее состояние.
Первое, что следует сделать, это попытаться произвести "мягкую перезагрузку" системы. Для этого удерживайте кнопку питания вашего компьютера в нажатом состоянии до полного отключения. После этого можно попробовать включить систему снова и увидеть, насколько успешной была ваша попытка восстановления работы компьютера.
Если мягкая перезагрузка не помогла, можно попробовать выполнить холодную перезагрузку. Для этого отключите питание компьютера полностью, вынув шнур из розетки. Подождите несколько минут, чтобы компоненты системы полностью разрядились, затем подключите питание снова и включите компьютер. Этот метод может быть эффективным в случае, когда система подвисла из-за какой-либо программы или процесса, который блокирует ее работу.
Что делать, если компьютер завис и не реагирует?

Если ваш компьютер завис и перестал реагировать на команды, можно предпринять следующие шаги для устранения проблемы:
- Перезапустить компьютер. Это может помочь в случае временного зависания системы.
- Проверить подключение к питанию. Убедитесь, что кабель питания надежно подключен к компьютеру и наличие электричества.
- Выключить и повторно включить компьютер. Если перезапуск не помог, попробуйте полностью выключить компьютер, подождать несколько секунд и включить его снова.
- Проверить подключение периферийных устройств. Отключите все устройства, такие как принтеры, сканеры, внешние жесткие диски и др., и попробуйте снова запустить компьютер.
- Удалить недавно установленное программное обеспечение. Если компьютер начал зависать после установки новой программы, попробуйте ее удалить и проверить, вернулась ли стабильность работы системы.
- Проверить наличие вирусов. Выполните проверку компьютера на наличие вредоносных программ с помощью антивирусного программного обеспечения.
- Обновить драйверы устройств. Проверьте обновления для установленных на компьютере драйверов и установите их, если они доступны.
- Проверить жесткий диск на ошибки. Запустите программу для проверки и исправления ошибок на жестком диске.
- Переустановить операционную систему. В крайнем случае, если все вышеперечисленные действия не помогли, попробуйте переустановить операционную систему компьютера.
Если ни один из этих способов не помогает, рекомендуется обратиться к специалисту по ремонту компьютеров для диагностики и решения проблемы.
Перезагрузите компьютер

Если ваш компьютер завис и не реагирует на команды, попробуйте выполнить перезагрузку. Это может помочь восстановить нормальное функционирование системы.
Есть несколько способов перезагрузить компьютер:
| 1. Перезагрузка через меню "Пуск" | Нажмите на кнопку "Пуск" в левом нижнем углу экрана. В появившемся меню выберите пункт "Выключить" или "Перезагрузить". |
| 2. Использование комбинации клавиш | Для перезагрузки компьютера нажмите одновременно клавиши Ctrl + Alt + Delete. В появившемся меню выберите пункт "Перезагрузить". |
| 3. Использование кнопки питания | Если компьютер не реагирует на нажатия клавиш или не выполняет команды, вы можете перезагрузить его, удерживая нажатой кнопку питания на корпусе компьютера до полного отключения. После этого можно снова нажать кнопку питания для включения компьютера. |
После перезагрузки компьютера, проверьте его работу и убедитесь, что проблема с зависанием была устранена. Если проблема сохраняется, возможно, вам потребуется обратиться к специалисту или провести дальнейшие диагностические процедуры.
Проверьте подключение к электрической сети
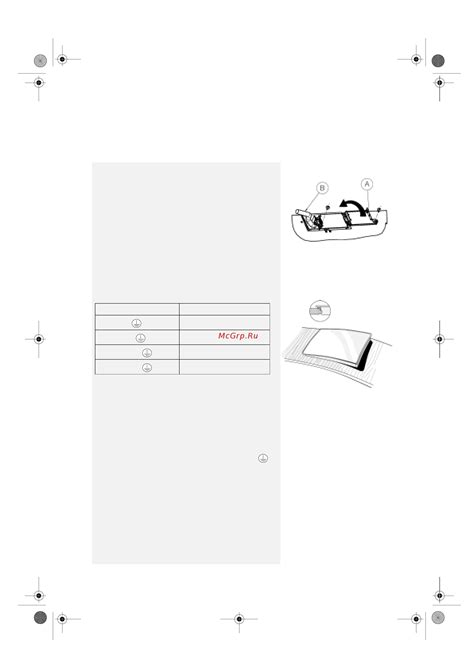
В некоторых случаях, если компьютер не получает достаточно электропитания, он может работать неправильно или даже полностью зависнуть. Убедитесь, что подключение к электрической сети стабильное, а сетевые провода не повреждены.
Если все соединения были проверены и все в порядке, возможно, проблема не связана с подключением к электричеству. В таком случае, переходите к следующему шагу по устранению проблемы.
Избавьтесь от ненужных процессов

Если ваш компьютер зависает и не реагирует на команды, одной из возможных причин может быть наличие слишком многих активных процессов. Множество запущенных программ одновременно может значительно нагрузить операционную систему и вызвать зависание.
Чтобы избавиться от ненужных процессов и снять нагрузку с системы, следуйте следующим рекомендациям:
- Откройте Диспетчер задач, нажав комбинацию клавиш Ctrl + Shift + Esc.
- Перейдите на вкладку "Процессы".
- Отсортируйте процессы по использованию процессора, выбрав столбец "ЦП, %".
- Изучите список процессов и найдите те, которые потребляют большое количество ресурсов компьютера или имеют неправильное поведение.
- Выделите выбранный процесс и нажмите на кнопку "Завершить задачу".
- Подтвердите свое действие в открывшемся окне.
Будьте осторожны при завершении процессов, особенно если вы не уверены, что они ненужны. Некоторые процессы могут быть важными для работы операционной системы или других приложений.
После завершения ненужных процессов обратите внимание на поведение компьютера. Если зависание было вызвано избыточной нагрузкой процессора, ваш компьютер должен начать работать быстрее без лишних процессов.
Если компьютер по-прежнему зависает и не реагирует на команды, возможно, проблема связана с другими факторами, такими как недостаток оперативной памяти или проблемы с жестким диском. В таких случаях рекомендуется обратиться к специалисту или выполнить дополнительные шаги по устранению проблемы.
Проверьте целостность оперативной памяти

Одной из причин зависания компьютера может быть поврежденная или неисправная оперативная память. Если ваш компьютер периодически зависает и не реагирует, рекомендуется проверить целостность оперативной памяти.
Одним из способов проверить память является запуск встроенной в операционную систему утилиты "Диагностика памяти Windows". Чтобы воспользоваться данной утилитой, откройте "Панель управления" и найдите раздел "Администрирование". В разделе "Администрирование" найдите и откройте утилиту "Диагностика памяти Windows".
Запустив утилиту, выберите опцию "Перезагрузить сейчас и проверить проблемы с памятью". После перезагрузки компьютера начнется проверка оперативной памяти. Утилита выявит и исправит ошибки в памяти, если таковые будут обнаружены.
Если встроенная утилита не обнаруживает ошибок, вы можете воспользоваться сторонними программами для проверки памяти, такими как Memtest86+. Программа Memtest86+ является эффективным инструментом для проверки целостности и стабильности оперативной памяти. Следуйте инструкциям, предоставляемым программой, для тестирования памяти компьютера.
Если при выполнении проверки памяти вы обнаружите ошибки, рекомендуется обратиться к специалисту, который сможет заменить поврежденные модули оперативной памяти.
Регулярная проверка целостности оперативной памяти поможет предотвратить возникновение зависаний компьютера и обеспечит стабильную работу системы.
Очистите систему от вредоносного ПО

Выберите надежный антивирусный софт и обновите его до последней версии. Запустите полное сканирование системы, чтобы обнаружить и удалить вредоносное ПО. Если ваш антивирус не может найти или удалить обнаруженные угрозы, попробуйте использовать альтернативные антивирусные программы или анти-шпионское ПО.
Помимо использования антивирусного программного обеспечения, рекомендуется также установить и использовать анти-шпионское ПО. Это программы, специализирующиеся на обнаружении и удалении шпионского ПО, которое может захватывать личную информацию и замедлять работу компьютера.
После проведения всех необходимых сканирований и удаления вредоносного ПО, перезапустите компьютер и проверьте, стал ли он работать стабильнее. В случае проблем с зависанием после проведения всех устраняющих мероприятий, возможно, проблема лежит в аппаратной части компьютера, и вам потребуется обратиться к профессионалам.
Обновите драйверы устройств
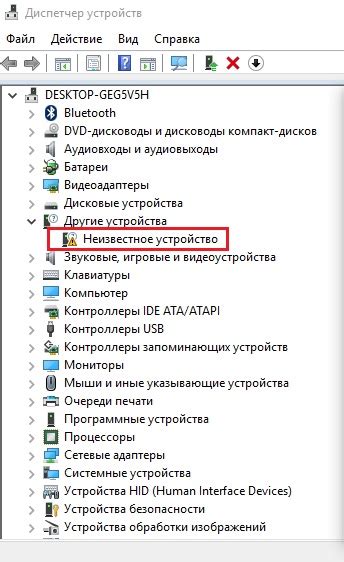
Проверьте каждое устройство в системе на наличие обновленных драйверов. Чаще всего, производители выпускают новые версии драйверов, которые исправляют ошибки и улучшают совместимость с операционной системой.
Если некоторые устройства на вашем компьютере работают нестабильно или вызывают зависания, то посетите сайт производителя и загрузите последние версии драйверов для этих устройств. Установка обновленных драйверов может устранить проблемы с зависанием.
Обновление драйверов - процесс, который может быть немного сложным, особенно для неопытных пользователей. Если вы не уверены, как правильно обновить драйверы, настоятельно рекомендуется обратиться к специалисту или подробно изучить инструкцию по обновлению драйверов для вашей операционной системы.
Будьте внимательны и скачивайте драйверы только с официальных веб-сайтов производителей, чтобы избежать установки поддельного или вредоносного программного обеспечения.
Обновление драйверов устройств может быть одним из решений проблемы с зависанием вашего компьютера. Однако, если после обновления драйверов проблема не исчезнет, возможно, ее источник кроется где-то в другом. В таком случае, стоит обратиться к другим методам устранения причин зависания компьютера.
Свяжитесь с технической поддержкой
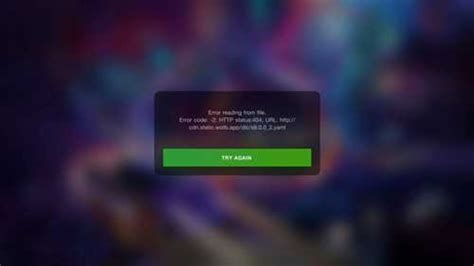
Если ваш компьютер продолжает зависать и не реагировать на действия, не стоит паниковать. В такой ситуации лучшим решением будет обратиться за помощью к технической поддержке.
Свяжитесь с представителями технической поддержки вашего компьютера или операционной системы. Они смогут предоставить вам профессиональную помощь и рекомендации по устранению проблемы с зависанием.
Перед обращением в техническую поддержку, убедитесь, что вы готовы предоставить им всю необходимую информацию о проблеме. Укажите, как часто возникают сбои, на каких действиях компьютер перестает реагировать, и подробное описание всех симптомов, которые встречаются вам. Это поможет специалистам быстрее оценить проблему и предложить решение.
Возможно, техническая поддержка попросит вас выполнить некоторые действия или предоставить дополнительную информацию о вашем оборудовании или программном обеспечении. Следуйте инструкциям специалистов для устранения проблемы с зависанием и восстановления нормальной работы компьютера.
| Важно помнить: |
| 1. Не пытайтесь самостоятельно разбирать компьютер или вносить изменения в его настройки, если у вас нет опыта в этой области. |
| 2. Сохраните все данные, которые могут быть важными перед обращением за помощью, чтобы избежать потери информации. |
| 3. Если компьютер завис только один раз и больше проблем не наблюдается, все равно стоит связаться с технической поддержкой и сообщить о случившемся. Это поможет исключить возможные последствия и предотвратить появление будущих проблем. |
Не стесняйтесь обратиться за помощью. Техническая поддержка предназначена для решения проблем пользователей, и их сотрудники обладают знаниями и инструментами, необходимыми для устранения всех видов неполадок.
Свяжитесь с технической поддержкой прямо сейчас и восстановите нормальную работу своего компьютера без лишнего головной боли.



