Windows 10 - это одна из самых популярных операционных систем, которая знаменита своей стабильностью и широкими возможностями. Однако, даже на такой надежной платформе, могут возникнуть проблемы, такие как зависания компьютера, что может вызывать серьезные неудобства и потери времени.
Причины висящей системы могут быть разными: неправильно установленные драйвера, мало свободного места на жестком диске, неправильная настройка операционной системы, вредоносные программы и другие факторы. Однако, несмотря на причину, есть несколько действий, которые можно предпринять для устранения этой проблемы и оптимизации работы компьютера.
Первым шагом для устранения зависаний компьютера на Windows 10 является проверка наличия обновлений операционной системы и установка последних исправлений. Майкрософт регулярно выпускает обновления и патчи для устранения известных проблем и улучшения работы системы. Чтобы проверить наличие обновлений, откройте "Настройки" и перейдите в "Обновление и безопасность". Здесь вы сможете проверить наличие обновлений и установить их, если они доступны.
Что делать, если компьютер виснет на Windows 10?

Если ваш компьютер зависает на Windows 10, вам придется предпринять несколько шагов, чтобы восстановить его работу. Ниже приведены некоторые полезные советы, которые помогут вам справиться с этой проблемой:
| 1. Перезагрузите компьютер | Первым шагом в случае зависания компьютера на Windows 10 является перезагрузка системы. Нажмите и удерживайте кнопку питания на компьютере, пока он не выключится полностью. После этого включите компьютер снова и проверьте, исправилась ли проблема. |
| 2. Используйте безопасный режим | Если перезагрузка не помогла, попробуйте войти в безопасный режим. Для этого нажмите и удерживайте клавишу Shift при нажатии кнопки включения компьютера, затем выберите "Перезагрузить". После перезагрузки выберите "Решение проблем", затем "Дополнительные параметры" и, наконец, "Параметры загрузки". После этого нажмите "Перезагрузить" и выберите безопасный режим. |
| 3. Удалите ненужные программы | Возможно, зависание компьютера на Windows 10 вызвано ненужными или конфликтующими программами. Перейдите в "Параметры" -> "Система" -> "Приложения и функции" и удалите любые программы, которыми вы больше не пользуетесь. |
| 4. Проведите чистку системы | Чистка системы может помочь устранить возможные ошибки и неполадки, которые могут вызывать зависания. Используйте инструменты, такие как диспетчер задач, дисковая утилита и антивирусное программное обеспечение, чтобы почистить и оптимизировать работу системы. |
| 5. Обновите драйверы | Устаревшие или поврежденные драйверы могут вызывать зависание компьютера. Обновите все драйверы на своем компьютере, используя официальные веб-сайты производителей оборудования или Windows Update. |
Если вы выполнили все вышеуказанные шаги и проблема с зависанием компьютера на Windows 10 все еще остается, рекомендуется обратиться за помощью к специалисту или технической поддержке.
Проверьте наличие вирусов и вредоносных программ
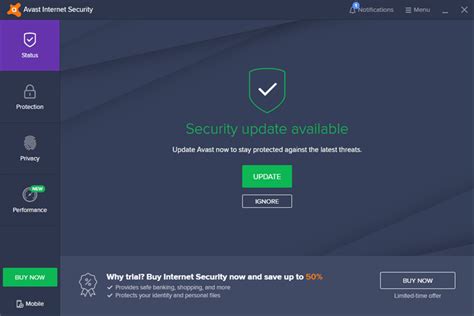
Если ваш компьютер начал виснуть и работать медленно, возможно, он заражен вирусами или вредоносными программами. Чтобы убедиться в отсутствии вредоносного ПО, рекомендуется выполнить следующие шаги:
- Запустите установленную на компьютере антивирусную программу и проведите полное сканирование системы.
- Если антивирусная программа не обнаружила ничего подозрительного, рекомендуется воспользоваться онлайн-антивирусами, такими как Dr.Web, Kaspersky или ESET Online Scanner. Они помогут обнаружить и удалить вредоносное ПО, которое может быть пропущено локальными антивирусами.
- Не забывайте обновлять свою антивирусную программу регулярно, чтобы быть защищенным от новых угроз.
Проверка системы на вирусы и вредоносные программы поможет избавиться от потенциальной угрозы и повысит безопасность вашего компьютера. Это может улучшить его производительность и помочь избежать проблем с "зависаниями".
Почистите жесткий диск и освободите место

Полная заполненность жесткого диска может снижать производительность компьютера и приводить к его зависанию. Чтобы избежать подобных проблем, имеет смысл периодически производить очистку и освобождение диска.
Вот несколько простых способов, позволяющих вам быстро освободить место на жестком диске и улучшить производительность вашего компьютера:
- Удалите ненужные файлы и программы. Избавьтесь от старых и неиспользуемых файлов, таких как временные файлы, загрузки, кэшированные данные и неиспользуемые программы. Вы можете воспользоваться встроенной функцией Очистки диска для удаления ненужных файлов.
- Переместите файлы на внешний носитель. Если на вашем компьютере хранятся большие файлы, такие как фотографии или видеозаписи, которые вы редко используете, рассмотрите возможность перемещения их на внешний носитель, такой как USB-флешка или внешний жесткий диск. Это поможет освободить место на жестком диске и сделать ваш компьютер быстрее.
- Очистите корзину. После удаления файлов они всё равно сохраняются в корзине. Чтобы полностью освободить место на диске, необходимо очистить корзину. Просто щелкните правой кнопкой мыши на значке корзины на рабочем столе и выберите "Очистить корзину".
- Используйте функцию Дисковый очиститель Windows. В Windows 10 есть встроенная функция Дисковый очиститель, которая позволяет очищать временные файлы, файлы логов, кэшированные данные и другие ненужные файлы. Просто введите "Дисковый очиститель" в строку поиска на панели задач, выберите нужный диск и нажмите "Очистить файлы".
- Используйте программы для очистки диска. Существуют различные программы для очистки диска, которые могут автоматически удалить ненужные файлы и освободить место на диске. Некоторые из популярных программ включают CCleaner, Wise Disk Cleaner и BleachBit.
Следуя этим советам, вы сможете гарантированно освободить место на жестком диске и улучшить производительность вашего компьютера, предотвращая его зависание и сбои.
Отключите лишние программы и службы

Чтобы оптимизировать работу компьютера на Windows 10, стоит обратить внимание на запущенные программы и службы. Чем больше программ работает одновременно, тем больше ресурсов системы они потребляют, что может привести к зависаниям и замедлению работы.
Перед тем как отключить программу или службу, важно убедиться, что они не являются необходимыми для работы системы или других важных программ. Некоторые службы или программы, связанные с антивирусными или защитными системами, могут быть важными для безопасности компьютера.
Для отключения ненужных программ, можно воспользоваться встроенной в Windows 10 функцией "Управление задачами". Для этого нужно нажать комбинацию клавиш Ctrl + Shift + Esc или Ctrl + Alt + Delete и выбрать вкладку "Запуск". В этом разделе можно увидеть все программы, которые запускаются вместе с системой. Выделите программу, которую хотите отключить, и нажмите на кнопку "Отключить".
Отключение служб может быть более сложным процессом и требовать некоторых знаний о системе. Для отключения служб можно воспользоваться "Службами Windows". Для этого нужно нажать комбинацию клавиш Win + R, ввести команду services.msc и нажать Enter. В открывшемся окне можно увидеть все службы Windows. Чтобы отключить службу, нужно выбрать её, щелкнуть правой кнопкой мыши и выбрать "Свойства". В окне свойств нужно выбрать "Тип запуска" и выбрать "Отключено". После этого служба будет отключена.
Перед отключением программ и служб важно оценить их значимость для работы системы. Не рекомендуется отключать программы или службы, если вы не знаете, какие функции они выполняют. Если вы не уверены, лучше проконсультироваться с профессионалом или обратиться за помощью в официальную службу поддержки.
Обновите драйвера своего компьютера
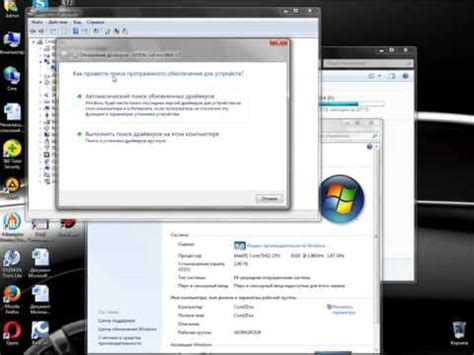
Чтобы обновить драйвера на Windows 10, вам потребуется выполнить следующие шаги:
- Откройте "Диспетчер устройств". Чтобы это сделать, нажмите сочетание клавиш Win + X и выберите "Диспетчер устройств" в открывшемся контекстном меню.
- Разверните категорию, под которой находится устройство, для которого вы хотите обновить драйвер.
- Щелкните правой кнопкой мыши на устройстве и выберите "Обновить драйвер".
- Выберите "Автоматический поиск обновленного программного обеспечения драйверов". Windows 10 попытается найти и установить подходящий драйвер.
- Если операционная система не может найти подходящий драйвер, вы можете самостоятельно загрузить его с веб-сайта производителя устройства.
После обновления драйверов перезагрузите компьютер и проверьте, исправилась ли проблема с зависанием. Обновление драйверов может существенно улучшить производительность вашего компьютера и решить проблемы с его стабильностью.
Проверьте наличие ошибок в системе и исправьте их
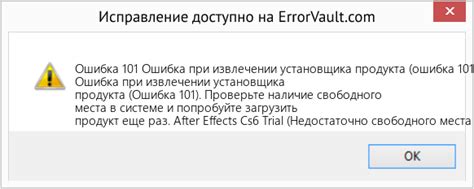
Если ваш компьютер начал виснуть или работать медленно, одной из причин может быть наличие ошибок в операционной системе Windows 10. Для оптимизации работы компьютера необходимо проверить наличие и исправить эти ошибки. В этом разделе мы расскажем вам, как это сделать.
1. Запустите инструмент проверки системных ошибок. Для этого откройте командную строку от имени администратора и введите команду sfc /scannow. Эта команда проверит целостность системных файлов и исправит ошибки, если они обнаружены.
2. Проверьте жесткий диск на наличие ошибок. Для этого откройте проводник, найдите раздел "Мой компьютер", щелкните правой кнопкой мыши на жестком диске, выберите "Свойства" и перейдите на вкладку "Инструменты". Нажмите кнопку "Проверка" и выберите "Проверить" для проверки диска на наличие ошибок. Если ошибки обнаружены, следуйте инструкциям для их исправления.
3. Удалите ненужные программы и файлы. Нажмите правой кнопкой мыши на панели задач и выберите "Диспетчер задач". Перейдите на вкладку "Загрузка" и отключите все ненужные программы, запускающиеся при включении компьютера. Также удалите ненужные программы и файлы с помощью встроенных инструментов очистки системы.
4. Обновите драйверы устройств. Перейдите в меню "Пуск", выберите "Параметры" и перейдите на вкладку "Обновление и безопасность". Нажмите кнопку "Проверить наличие обновлений" и установите все необходимые драйверы.
5. Отключите неиспользуемые службы. Откройте командную строку от имени администратора и введите команду services.msc. Найдите неиспользуемые службы и отключите их, чтобы освободить ресурсы компьютера.
6. Очистите системный кэш. Откройте командную строку от имени администратора и введите команду cleanmgr. Выберите диск, который вы хотите очистить, и нажмите кнопку "Очистить системные файлы". Выполните очистку системного кэша, временных файлов и других ненужных данных.
| Удаление ненужных программ | Очистка системного кэша | Обновление драйверов |
|---|---|---|
| Удалите ненужные программы и файлы с помощью инструментов очистки системы и диспетчера задач. | Используйте команду cleanmgr, чтобы очистить системный кэш и временные файлы. | Перейдите в меню "Обновление и безопасность" и установите все необходимые драйверы. |
Следуя этим рекомендациям, вы сможете проверить наличие ошибок в системе Windows 10 и исправить их, что позволит вам оптимизировать работу компьютера и избавиться от неприятных сбоев.
Очистите реестр Windows для оптимизации работы

Очистка реестра Windows - один из способов оптимизировать работу операционной системы. Для этого можно воспользоваться стандартными средствами Windows или использовать специальные программы.
Если вы хотите очистить реестр Windows с помощью стандартных средств, можно воспользоваться встроенной утилитой "Редактор реестра". Чтобы ее запустить, откройте меню "Пуск", введите в строке поиска "regedit" и нажмите клавишу Enter. В открывшемся окне Редактора реестра можно переходить по разделам, удалять ненужные ключи и значения.
Однако, перед тем как удалять что-либо в реестре, необходимо сделать его резервную копию. Для этого выберите раздел, который собираетесь изменять, в меню "Файл" выберите пункт "Экспорт" и сохраните файл резервной копии на жестком диске компьютера.
Если вы не хотите заниматься ручной очисткой реестра, можно воспользоваться специальными программами. Они автоматизируют процесс и сделают его более безопасным и эффективным. Такие программы проанализируют реестр и предложат удалить только те записи, которые действительно необходимо удалить.
Одной из таких программ является CCleaner. Это бесплатная утилита, которая поможет вам очистить реестр Windows и освободить пространство на жестком диске. CCleaner также позволяет удалить временные файлы, историю посещений веб-сайтов и другие временные данные, которые также могут замедлить работу компьютера.
Очистка реестра Windows может значительно улучшить производительность вашего компьютера. Однако, перед тем как проводить очистку, не забудьте сделать резервную копию важных данных и следовать указаниям программы или системы, чтобы избежать возможных проблем.
Не забывайте, что различные программы и системы могут иметь свои особенности работы с реестром Windows. Всегда читайте документацию и следуйте рекомендациям производителя.
Проверьте наличие сбойных программ и удалите их
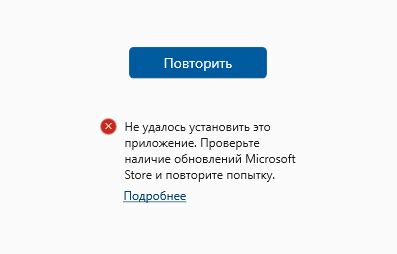
Одной из причин возникновения проблем с работой компьютера на Windows 10 могут быть установленные сбойные программы. Некорректно работающие или потенциально вредоносные приложения могут вызывать зависание системы и приводить к снижению производительности.
Для устранения проблем рекомендуется провести проверку установленного программного обеспечения и удалить все сбойные программы. Для этого выполните следующие действия:
| 1. | Откройте меню "Пуск" и выберите пункт "Настройки". |
| 2. | В открывшемся окне "Настройки" выберите раздел "Система". |
| 3. | В левой части окна выберите пункт "Приложения и компоненты". |
| 4. | Дождитесь загрузки списка установленных программ и приложений. |
| 5. | Прокрутите список и найдите сбойные программы или те, которые вы уже не используете. |
| 6. | Выберите сбойную программу и нажмите кнопку "Удалить". |
| 7. | Подтвердите удаление программы, следуя указаниям на экране. |
| 8. | Повторите эти шаги для всех сбойных программ, которые вы обнаружили. |
| 9. | Перезагрузите компьютер, чтобы изменения вступили в силу. |
После удаления сбойных программ рекомендуется провести проверку наличия обновлений для установленных приложений и операционной системы. Обновления помогут исправить ошибки и улучшить работу компьютера.



