Гибернация – одна из самых удобных функций операционной системы Windows 10, которая позволяет сохранить состояние компьютера и быстро восстановить его после выключения или перезагрузки. Однако, иногда может возникнуть проблема, когда гибернация не работает корректно и зависает.
Если ваш компьютер завис при включении режима гибернации, не стоит паниковать. Есть несколько методов, которые помогут вам решить эту проблему. В данной статье мы рассмотрим несколько проверенных способов, которые помогут вам вернуть гибернацию обратно в рабочее состояние.
Первым шагом рекомендуется попробовать выполнить следующие действия:
1. Перезагрузите компьютер и попробуйте снова включить режим гибернации. Иногда простая перезагрузка может устранить временный сбой и вернуть гибернацию в рабочее состояние.
2. Проверьте наличие обновлений системы Windows. Некоторые проблемы с гибернацией могут быть вызваны устаревшими драйверами или ошибками в операционной системе. Установка последних обновлений может помочь решить данную проблему.
Перезагрузите компьютер

Если ваш компьютер завис в режиме гибернации, одним из первых рекомендуемых действий будет его перезагрузка.
Для этого нажмите и удерживайте кнопку питания на корпусе компьютера или ноутбука до полной его выключенности. Затем повторно нажмите эту кнопку для включения компьютера.
После перезагрузки компьютера проверьте, сохранены ли ваши данные. Если все в порядке, продолжайте использовать компьютер как обычно. В случае, если проблема повторяется, вы можете обратиться к следующим рекомендациям.
Проверьте наличие обновлений
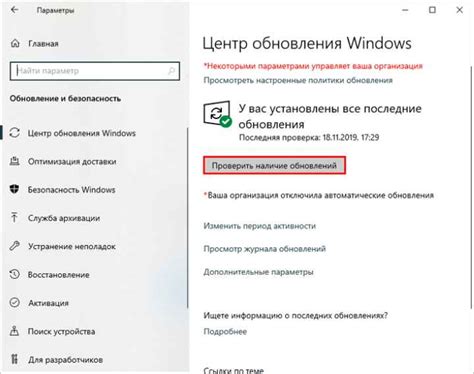
- Откройте меню "Пуск" и выберите "Настройки".
- Перейдите в раздел "Обновление и безопасность".
- В левой панели выберите "Обновление Windows".
- Нажмите кнопку "Проверить наличие обновлений".
Windows начнет проверку наличия доступных обновлений. Если обновления обнаружены, дождитесь их загрузки и установки. После завершения процесса установки обновлений перезагрузите компьютер и проверьте, исправилась ли проблема с зависшей гибернацией.
Если после обновления проблема сохраняется, попробуйте другие методы исправления или обратитесь в службу поддержки Windows для получения дополнительной помощи.
Используйте командную строку
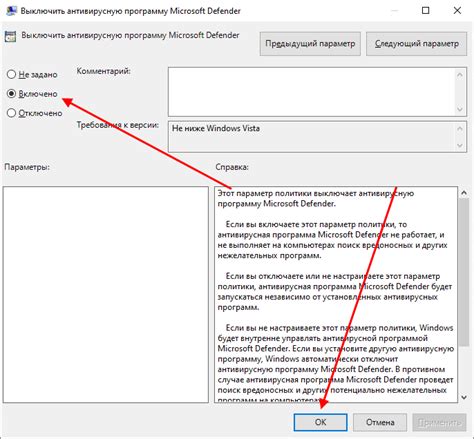
Если гибернация в Windows 10 зависла и вы не можете выйти из этого режима, вы можете попробовать использовать командную строку для решения проблемы. Вот несколько шагов, которые вы можете выполнить:
- Откройте командную строку, нажав Win + X и выбрав "Командная строка (администратор)" из меню.
- Введите команду
powercfg -h offи нажмите Enter. Это отключит функцию гибернации и удалит файл hiberfil.sys. - После завершения этой команды введите команду
powercfg -h onи нажмите Enter. Таким образом, вы включите функцию гибернации и создадите новый файл hiberfil.sys. - Перезагрузите компьютер и проверьте, работает ли теперь режим гибернации без проблем.
Если эти шаги не помогли, вы можете попробовать выполнить другие команды, чтобы восстановить настройки энергопотребления в Windows 10. Однако, прежде чем выполнять эти команды, убедитесь, что вы внимательно прочитали и поняли их последствия, так как они могут повлиять на другие аспекты работы вашей системы.
Отключите все периферийные устройства

Если ваша система Windows 10 зависла в режиме гибернации, попробуйте отключить все подключенные периферийные устройства, такие как принтеры, сканеры, USB-устройства и т. д. Это может помочь избежать конфликтов и вернуть операционную систему в рабочее состояние.
Чтобы отключить периферийные устройства, выполните следующие шаги:
| Шаг | Действие |
|---|---|
| 1. | Отсоедините все USB-устройства, подключенные к компьютеру, включая мышь и клавиатуру. Подождите несколько секунд и подключите их заново. |
| 2. | Если у вас есть подключенный принтер или сканер, отключите его от компьютера. |
| 3. | Если у вас есть другие периферийные устройства, такие как внешние жесткие диски или картридеры, отсоедините их. |
После отключения всех периферийных устройств перезагрузите компьютер и проверьте, работает ли гибернация нормально. Если проблема все еще остается, попробуйте выполнить другие рекомендации для исправления проблемы с гибернацией в Windows 10.
Проверьте жесткий диск на ошибки

Если ваш компьютер завис во время гибернации, причина может быть связана с ошибками на жестком диске. В таком случае, рекомендуется выполнить проверку диска на наличие ошибок. Для этого:
1. Откройте Проводник и найдите раздел "Этот компьютер".
2. Щелкните правой кнопкой мыши на диск, на котором установлена ваша операционная система, и выберите "Свойства".
3. В открывшемся окне выберите вкладку "Сервис" и нажмите на кнопку "Проверка".
4. В появившемся окне выберите опцию "Проверить и восстановить поврежденные сектора" и нажмите "Пуск".
Процесс проверки диска может занять некоторое время, особенно если на диске находится большой объем данных. По завершению проверки, система сообщит вам о наличии или отсутствии ошибок на диске. Если ошибки обнаружены, система попытается восстановить поврежденные сектора.
Проверка диска на ошибки может помочь исправить проблему с зависанием во время гибернации. Однако, если проблема повторяется, возможно, стоит обратиться за помощью к специалисту или в техническую поддержку.
Измените настройки энергосбережения
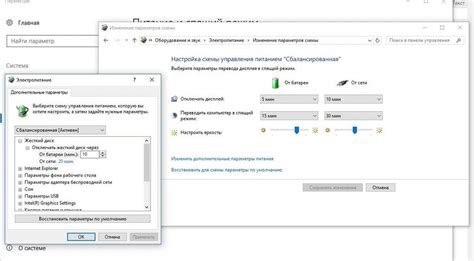
Если гибернация в Windows 10 зависла, одним из решений может быть изменение настроек энергосбережения. Это позволит вам контролировать, когда и как ваш компьютер переходит в режим гибернации.
Чтобы изменить настройки энергосбережения, следуйте этим шагам:
Шаг 1: Откройте "Панель управления" и выберите "Система и безопасность".
Шаг 2: Нажмите на "Параметры питания".
Шаг 3: На странице "Параметры питания" выберите "Выбор производительности".
Шаг 4: Найдите раздел "Состояние готовности" и выберите "Никогда".
Шаг 5: Вернитесь в главное окно "Параметры питания" и нажмите "Изменить план питания".
Шаг 6: Далее, выберите "Изменить дополнительные настройки питания".
Шаг 7: В открывшемся окне прокрутите вниз до раздела "Гибернация" и убедитесь, что флажок напротив "Наличие гибернации" установлен.
Шаг 8: Если флажок не установлен, щелкните по нему, чтобы включить режим гибернации.
Шаг 9: Нажмите кнопку "Применить", а затем "ОК".
Теперь вы успешно изменили настройки энергосбережения и можете проверить, работает ли гибернация правильно. Если проблема с зависанием гибернации все еще не решена, вы можете попробовать другие методы, такие как обновление драйверов или выполнение проверки на наличие ошибок в системе.
Не забудьте сохранить все открытые файлы перед попыткой перезагрузки системы или внесения изменений в настройки.
Отключите гибернацию и активируйте ее заново

1. Нажмите правой кнопкой мыши по кнопке "Пуск" и выберите "Панель управления".
2. В окне "Панель управления" найдите и выберите "Параметры питания".
3. В левой части окна выберите "Выбрать действие кнопки питания".
4. В открывшемся окне нажмите на ссылку "Изменить параметры, недоступные в данный момент".
5. Снимите флажок рядом с опцией "Включение быстрой загрузки" и нажмите "Сохранить изменения".
6. Перезагрузите компьютер.
7. После перезагрузки повторите шаги 1-4 и включите флажок рядом с опцией "Включение быстрой загрузки".
8. Нажмите "Сохранить изменения" и закройте окно "Параметры питания".
Теперь гибернация должна работать корректно в Windows 10.
Обратитесь к специалисту

Если вы все еще не можете решить проблему с зависшей гибернацией в Windows 10, вам, возможно, потребуется помощь квалифицированного специалиста. Обратитесь к профессионалу в области информационных технологий, который сможет провести диагностику вашей системы и выяснить причину проблемы. Специалист сможет предложить вам наиболее подходящие решения и провести необходимые настройки или ремонт вашего компьютера.
Не стоит рисковать и пытаться решить проблему самостоятельно, особенно если вы не имеете достаточного опыта и знаний в области компьютеров. Это может привести к дополнительным проблемам и повреждению вашей системы. Лучше сразу обратиться к специалисту, чтобы получить качественную и надежную помощь.



