Сохранить креативность и производительность, контролируя свои действия на компьютере - одна из ключевых задач для многих пользователей. Именно поэтому, когда возникают проблемы с распознаванием мыши в приложении G Hub - платформе, где можно настроить и персонализировать свои игровые устройства - это способно вызвать фрустрацию и нарушить обычный ритм работы или игры. Причины, по которым G Hub может не видеть подключенную мышь, могут быть разнообразными, и мы подготовили для вас ряд решений, которые помогут вам быстро и эффективно решить эту проблему.
Одной из первых возможных причин может быть устаревшее или несовместимое программное обеспечение. К радости, владельцев игровых мышей, производители предлагают регулярные обновления для своих устройств, которые разрабатываются с целью исправления ошибок и улучшения совместимости. Если ваша мышь не распознается G Hub, необходимо проверить наличие обновлений для драйверов вашего устройства, и, если возможно, установить их. Это может значительно увеличить вероятность корректного распознавания мыши в G Hub и позволить вам настроить ее по своему вкусу.
Если обновление драйверов не помогло решить проблему, рекомендуется проверить физическое подключение вашей мыши и убедиться в его полной работоспособности. Возможно, сказывающееся на функциональности мыши механическое повреждение кабеля или коннектора может быть одной из скрытых причин проблемы. Проверьте, нет ли физических повреждений и, при необходимости, попробуйте подключить мышь к другому порту USB. Это позволит исключить неисправность конкретного порта и выявить, нет ли устройства каких-либо возможных конфликтов с другими устройствами, которые могут стать причиной проблемы.
Проверить соединение и кабель мыши

Для начала убедитесь, что кабель мыши надежно подключен к компьютеру и порту USB. Убедитесь, что подключение плотное и не ослаблено. Если возможно, попробуйте подключить мышь к другому порту USB, чтобы исключить возможные проблемы с конкретным портом.
Далее, проверьте состояние самого кабеля. Обратите внимание на видимые повреждения, такие как перегибы, разрывы или изоляцию проводников. Даже незначительные повреждения кабеля могут привести к неправильной работе подключенной мыши. При обнаружении повреждений, рекомендуется заменить кабель или воспользоваться новым, если это возможно.
Кроме того, стоит проверить, работает ли мышь в другой программе или на другом компьютере. Это поможет определить, является ли проблема специфичной только для G Hub или возникает с любым программным обеспечением. Если мышь работает нормально в других условиях, возможно, проблема кроется в самом программном обеспечении G Hub, и в этом случае можно попробовать переустановить его или обратиться за помощью к разработчикам.
| Рекомендации по проверке соединения и кабеля мыши: |
|---|
| 1. Убедитесь в надежном подключении кабеля мыши к компьютеру и порту USB. |
| 2. Проверьте видимые повреждения кабеля и, при необходимости, замените его. |
| 3. Проверьте работоспособность мыши в других программах или на другом компьютере. |
| 4. Переустановите программное обеспечение G Hub или обратитесь за помощью к разработчикам, если мышь работает нормально в других условиях. |
Обновление драйверов для корректной работы мыши
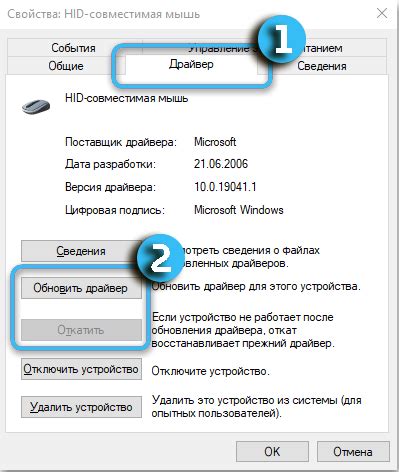
Важно поддерживать последнюю версию драйверов мыши, чтобы получить максимальную производительность и стабильную работу устройства. Обновление драйверов поможет исправить проблемы, связанные с неправильным распознаванием мыши программой G Hub, а также улучшит совместимость между мышью и операционной системой.
Прежде чем приступить к обновлению драйверов мыши, необходимо определить модель и производителя вашего устройства. Эту информацию можно найти на корпусе или в инструкции к мыши. Затем следует посетить официальный сайт производителя, где обычно доступны свежие версии драйверов для скачивания.
При скачивании драйверов необходимо убедиться, что они предназначены для вашей операционной системы. Если вы используете Windows, есть версии драйверов для каждой ее версии, включая 32-бит и 64-бит системы. В случае, если вы используете macOS, обратите внимание, что драйверы мыши могут быть предоставлены через системное обновление, поэтому сначала проверьте наличие обновлений в разделе "Обновление ПО" в меню "Программное обеспечение системы".
Примечание: перед установкой новых драйверов рекомендуется сохранить текущие драйверы в безопасном месте, чтобы при необходимости вернуться к ним.
Установка новых драйверов обычно предельно проста и интуитивно понятна. После скачивания, запустите установочный файл и следуйте указаниям на экране. После завершения установки может потребоваться перезагрузка компьютера для полного вступления изменений в силу.
Если после обновления драйверов мыши проблема с отображением в G Hub все еще существует, рекомендуется обратиться в службу поддержки производителя устройства или воспользоваться форумом сообщества, где пользователи могут делиться своим опытом и предоставлять решения проблем.
Проверка настроек программного обеспечения G Hub

В данном разделе представлены подробности о том, как выполнить проверку настроек программного обеспечения G Hub, если ваша компьютерная мышь не распознается системой.
Осуществить проверку настроек программного обеспечения G Hub может оказаться полезным в случае, когда ваша периферийное устройство не отображается или не работает должным образом на компьютере. Определенные неправильные настройки G Hub могут быть источником проблем. В этом разделе вы найдете шаги для проверки и настройки различных параметров программного обеспечения G Hub, чтобы убедиться, что они конфигурированы правильно.
- Убедитесь, что программное обеспечение G Hub установлено и активно работает на вашем компьютере.
- Проверьте, что ваша мышь совместима с программным обеспечением G Hub. Проверьте актуальные списки совместимых устройств на официальном сайте производителя.
- Убедитесь, что USB-кабель, используемый для подключения мыши к компьютеру, не поврежден и работает исправно. Попробуйте использовать другой кабель, чтобы убедиться, что проблема не связана с ним.
- Проверьте наличие обновлений программного обеспечения G Hub. Если доступна новая версия, выполните ее установку.
- Проверьте настройки программного обеспечения G Hub, связанные с распознаванием мыши. Убедитесь, что мышь правильно сконфигурирована и активирована в настройках программы.
После выполнения этих шагов вы сможете установить или исправить настройки программного обеспечения G Hub, чтобы ваша мышь была распознана и функционировала корректно. Если проблема не решится после проверки настроек, рекомендуется обратиться в службу поддержки производителя программного обеспечения или вашего устройства для получения дополнительной помощи.
Осуществить перезагрузку компьютерной системы и указателя
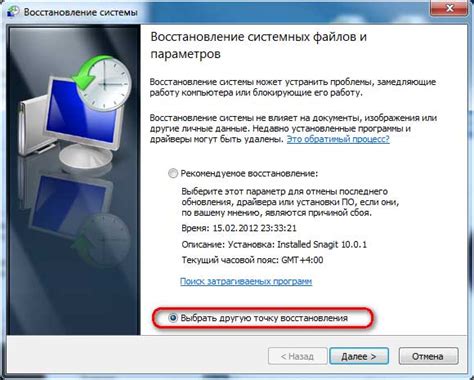
Если возникают проблемы с обнаружением мыши в приложении G Hub, одним из эффективных шагов для устранения этой проблемы может быть перезагрузка компьютера и самого устройства управления. Перезагрузка позволяет обновить систему и перевести ее в рабочее состояние, что может решить некоторые проблемы с распознаванием устройств.
Перезагрузка компьютера также позволяет устранить возможные конфликты программного обеспечения или системные ошибки, которые могут привести к недоступности мыши в G Hub. Это подобно "обнулению" состояния компьютера и устройства, позволяющему им начать работу с чистого листа. Поэтому выполнение перезагрузки является важным и простым первым шагом в устранении неполадок.
Чтобы осуществить перезагрузку компьютерной системы, следует нажать кнопку "Пуск" в левом нижнем углу экрана, затем выбрать опцию "Перезагрузить". Когда компьютер полностью выключится, следует нажать на кнопку питания, чтобы включить его заново. Это позволит системе активироваться с нуля и, возможно, устранить проблему с обнаружением мыши в G Hub.
Перезагрузка также применима к самому устройству управления, в данном случае - мыше. Чтобы осуществить перезагрузку мыши, нужно отсоединить ее от компьютера или ноутбука и отсоединить связь с беспроводным адаптером или проводом. Затем следует подождать несколько секунд и снова подключить мышь, обеспечив сброс ее состояния. Это может помочь установить новое соединение с компьютером и позволить G Hub определить ее наличие.
После перезагрузки компьютера и мыши рекомендуется запустить G Hub снова и проверить, правильно ли программа распознала устройство. Если проблема с обнаружением мыши не была устранена, возможно, есть другие причины, и следует рассмотреть другие варианты решения.
Использование альтернативных программных решений

Если возникают проблемы с программой G Hub, которая не распознает вашу компьютерную мышь, можно рассмотреть возможность использования альтернативного программного обеспечения.
При наличии проблем с подключением мыши к G Hub, можно попробовать воспользоваться другим программным решением для управления настройками вашего устройства. Вместо G Hub можно рассмотреть использование альтернативных ПО, которые предлагают аналогичные функции и возможности.
Существует несколько популярных программ для настройки мыши, доступных онлайн, которые могут успешно заменить G Hub. При выборе альтернативы необходимо обратить внимание на совместимость с вашим устройством и наличие необходимых функций.
- Программа X-Mouse Button Control - это одна из популярных альтернатив G Hub. Она позволяет настраивать функциональные кнопки мыши, создавать профили настроек для различных приложений и многое другое.
- Еще одним вариантом альтернативного программного обеспечения является SteelSeries Engine. Это приложение предназначено для управления устройствами данного производителя, включая мыши и клавиатуры, и предоставляет широкие возможности для настройки.
- Razer Synapse - это еще одно распространенное ПО, предлагающее широкие возможности для настройки мыши и других устройств Razer. В нем можно настроить кнопки, DPI и другие параметры для достижения наилучшего опыта использования.
Перед использованием альтернативного ПО для мыши, рекомендуется сначала удалить G Hub и выполнить перезагрузку системы. Затем установите выбранное альтернативное программное обеспечение и следуйте инструкциям по настройке и использованию, которые предоставляются разработчиками.
Использование альтернативного программного обеспечения может помочь решить проблему, если G Hub не распознает вашу мышь. Однако, перед принятием решения, рекомендуется обратиться к документации вашего устройства и проверить рекомендации производителя по использованию ПО для оптимального опыта.
Проверить наличие обновлений для программного обеспечения G Hub
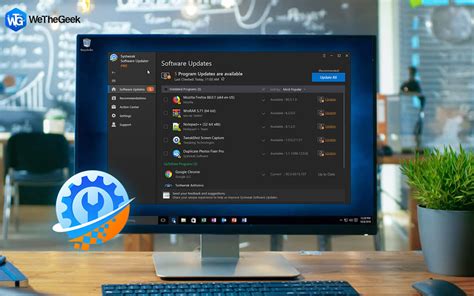
При возникновении проблем с работой мыши и ее распознаванием G Hub может понадобиться обновление программного обеспечения. В этом разделе мы рассмотрим процесс проверки наличия обновлений и их установки для G Hub.
- Откройте G Hub и перейдите в раздел "Настройки".
- В меню "Настройки" найдите и выберите пункт "Обновления".
- Программа автоматически проверит наличие обновлений и отобразит информацию о доступных версиях G Hub.
- Если доступно обновление, выберите его и нажмите на кнопку "Установить".
- Дождитесь завершения процесса установки и перезагрузите компьютер, если это необходимо.
Проверка и установка обновлений для G Hub помогает исправить возможные ошибки и проблемы с распознаванием мыши. Регулярная проверка наличия новых версий программного обеспечения позволяет быть в курсе последних обновлений и улучшений.
Если у вас продолжают возникать проблемы с подключением мыши или G Hub не обнаруживает ваше устройство, рекомендуется обратиться в службу технической поддержки или посетить официальный сайт G Hub для получения дополнительной информации и помощи.
Проверка наличия противоречивого программного обеспечения

При возникновении проблемы, связанной с невозможностью обнаружить мышь в G Hub, можно провести проверку на наличие конфликтующего программного обеспечения. Это может помочь идентифицировать и устранить причину проблемы, позволяющей G Hub не видеть подключенную мышь.
Для начала необходимо проверить, присутствует ли на компьютере другое программное обеспечение для управления периферийными устройствами, которое может конфликтовать с G Hub. Может оказаться, что другая программа захватывает мышь, что приводит к невозможности обнаружения ею G Hub.
Убедитесь, что вы проверили наличие программ, таких как драйверы мыши других производителей или дополнительные утилиты для настройки мыши. Если такое программное обеспечение установлено на компьютере, оно может создавать конфликтующие процессы, которые мешают G Hub обнаружить вашу мышь.
Для решения проблемы вам может понадобиться удалить или временно отключить программное обеспечение, конфликтующее с G Hub. При этом важно быть осмотрительным, чтобы не удалить нужные драйверы или программы, которые могут быть необходимы для других устройств.
После удаления или отключения программного обеспечения, которое может вызывать конфликт, следует перезапустить компьютер и запустить G Hub снова. После этого проведите проверку, чтобы убедиться, что G Hub теперь успешно распознает вашу мышь.
- Проверьте наличие конфликтующего программного обеспечения;
- Удалите или временно отключите программы, мешающие G Hub;
- Перезагрузите компьютер и запустите G Hub снова;
- Проверьте, распознает ли G Hub теперь вашу мышь.
Обращение в службу поддержки: решение проблем связанных с отсутствием обнаружения мыши в программе G Hub

В случае возникновения проблем с функционированием программы G Hub и невозможности обнаружения подключенной мыши, актуальным решением может стать обращение в техническую поддержку. Обратившись к ним, вы получите квалифицированную помощь и отдельно настроенные рекомендации, специально адаптированные под вашу ситуацию.
Команда технической поддержки обладает не только широким опытом в решении подобных проблем, но и доступом к специализированным инструментам, которые позволяют эффективно диагностировать и устранять неисправности. Они также обладают глубокими знаниями о работе программы G Hub и смежных устройств, позволяя быстро выявить причину отсутствия обнаружения мыши и предложить наиболее эффективное решение.
При обращении в службу поддержки рекомендуется предоставить возможно более подробную информацию о проблеме, такую как модель мыши, настройки программы G Hub и другие важные детали. Это поможет специалистам провести более точную диагностику и предложить наиболее подходящее решение. Кроме того, наша служба поддержки тщательно следит за обновлениями и исправлениями, связанными с программой G Hub, и может предоставить информацию о последних версиях или патчах, которые могут решить проблему.
В итоге, обратившись в техническую поддержку, вы получите индивидуальный подход и специализированную помощь. Команда специалистов готова принять вашу проблему на себя и принять все необходимые меры для ее успешного устранения, чтобы вы смогли полноценно пользоваться своей мышью и программой G Hub. Записав подробности проблемы и обратившись в нашу службу, вы получите надежное решение, позволяющее вам продолжать использовать мышь с программой G Hub без каких-либо проблем.
| Обращение в техническую поддержку: | Эффективное решение проблем, связанных с отсутствием обнаружения мыши в G Hub |
Вопрос-ответ

Что делать, если G Hub не видит мышь?
Если G Hub не видит мышь, первым делом стоит проверить подключение. Попробуйте отключить и снова подключить мышь к компьютеру. Если это не помогло, убедитесь, что вы используете последнюю версию G Hub. Если нет, обновите программное обеспечение до последней версии. Если проблема остается, попробуйте перезапустить компьютер и открыть G Hub снова. Если ситуация не изменяется, возможно, проблема связана с настройками USB портов или драйверами. Попробуйте подключить мышь к другому порту или обновите драйверы для USB. Если ничего из перечисленного не помогло, рекомендуется обратиться в службу поддержки G Hub или производителя мыши для получения дальнейшей помощи.
Почему G Hub не распознает мою мышь?
Существует несколько возможных причин, почему G Hub не распознает мышь. Возможно, мышь не была правильно подключена к компьютеру. Убедитесь, что кабель не поврежден, и попробуйте отключить и повторно подключить мышь. Также возможно, что G Hub требуется обновление до последней версии, чтобы распознать вашу мышь. Проверьте, что у вас установлена последняя версия программного обеспечения. Если ничего из этого не помогло, возможно, проблема связана с драйверами или настройками USB портов. Попробуйте обновить драйверы или подключить мышь к другому USB порту
Почему мой компьютер не видит мышь в G Hub?
Есть несколько возможных причин, по которым ваш компьютер не распознает мышь в G Hub. Одна из них может быть связана с драйверами мыши. Убедитесь, что у вас установлены последние версии драйверов или попробуйте переустановить их. Также, возможно, проблема кроется в самом приложении G Hub. Попробуйте обновить G Hub до последней версии или переустановить его. Если все остальное не помогает, возможно, проблема связана с хардварными проблемами мыши или порты USB. В этом случае, рекомендуется обратиться к специалисту для диагностики и поиска решения.
Моя мышь работает в другом приложении, но в G Hub она не определяется. Что делать?
Если ваша мышь работает в других приложениях, но не определяется в G Hub, возможно, проблема связана с самим приложением G Hub. Попробуйте обновить его до последней версии или переустановить его. Также, убедитесь, что вы используете совместимую версию мыши с G Hub. Если проблема не исчезает, попробуйте временно отключить антивирусное программное обеспечение или брандмауэр, которые могут блокировать работу G Hub. Если ничего из вышеперечисленного не помогает, обратитесь к мануалу пользователя или поддержке G Hub для поиска более конкретных решений.
Я обновил G Hub, но он по-прежнему не видит мою мышь. Что делать?
Если вы обновили G Hub, но оно по-прежнему не видит вашу мышь, попробуйте выполнить несколько шагов. Во-первых, убедитесь, что вы используете официальное приложение G Hub, скачанное с официального сайта производителя мыши. Затем, проверьте, работает ли ваша мышь в других приложениях или на другом компьютере. Если нет, возможно, проблема связана с самой мышью, а не с G Hub. Если мышь работает в других местах, попробуйте перезагрузить компьютер или воспользоваться другим портом USB. Если все еще не помогает, обратитесь к поддержке G Hub или производителю вашей мыши для получения индивидуального решения.



