AutoCAD – это популярное программное обеспечение, используемое инженерами и дизайнерами для создания и редактирования чертежей и 3D-моделей. Однако, как и любая другая программа, иногда AutoCAD может подвиснуть, что приводит к потере данных и неудобствам для пользователя.
Если вы столкнулись с этой проблемой, не паникуйте. В этой статье мы расскажем вам, что делать, если ваш файл AutoCAD виснет, и предоставим несколько решений, которые помогут вам восстановить работоспособность программы и сохранить вашу работу.
Первым шагом, когда AutoCAD начинает виснуть, необходимо сохранить все открытые файлы. Используйте команду «Сохранить» или нажмите клавишу Esc, чтобы выйти из текущей команды. Важно не забывать регулярно сохранять файлы, чтобы избежать потери данных при возникновении проблем.
Перезапустить программу AutoCAD
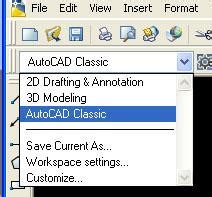
Если файл AutoCAD виснет, одним из первых и наиболее простых решений проблемы может быть перезапуск самой программы. Закрыть программу можно нажав на "Выход" в меню "Файл" или воспользовавшись комбинацией клавиш Ctrl + Q.
После закрытия программы, дайте ей немного времени, чтобы завершить все процессы и очистить память компьютера. Затем запустите AutoCAD снова и попробуйте открыть файл, который вызывал зависание. Это простое действие может решить многие проблемы и помочь вам продолжить работу без проблем.
Если после перезапуска AutoCAD проблема с висящим файлом не устраняется, попробуйте применить другие методы решения проблемы, такие как проверка наличия обновлений программы, очистка временных файлов или изменение настроек программы.
Помните, что перезапуск программы может помочь не только в случае, когда файл AutoCAD зависает, но и в других ситуациях, связанных с работой программы. Если вы столкнулись с какой-либо другой проблемой, попробуйте сначала перезапустить AutoCAD.
Проверить системные требования
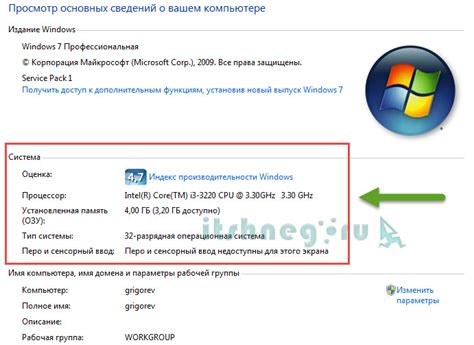
Для проверки системных требований выполните следующие шаги:
| Шаг 1: | Откройте "Панель управления" на вашем компьютере. |
| Шаг 2: | Выберите раздел "Система и безопасность" или "Система". |
| Шаг 3: | Нажмите на вкладку "Система" и найдите раздел "О системе". |
| Шаг 4: | Проверьте параметры процессора, объем оперативной памяти, модель и объем видеокарты, а также свободное место на диске. |
Если параметры вашего компьютера не соответствуют системным требованиям AutoCAD, могут возникать проблемы с работой программы. В этом случае рекомендуется обновить аппаратное обеспечение или воспользоваться компьютером, который соответствует минимальным требованиям AutoCAD.
Проверка системных требований является первым шагом по устранению возможных проблем с зависанием файлов AutoCAD. Если системные требования удовлетворяют нуждам программы, рекомендуется перейти к следующим шагам по решению проблемы.
Очистить временные файлы AutoCAD

Когда AutoCAD ведет себя неправильно или зависает, причиной проблемы может стать накопление временных файлов. Временные файлы AutoCAD могут быть причиной сниженной производительности и неполадок в программе. Поэтому очистка временных файлов становится необходимым шагом для решения этой проблемы.
Чтобы очистить временные файлы AutoCAD, следуйте этим простым шагам:
Закройте AutoCAD. Убедитесь, что программа полностью закрыта, прежде чем приступать к очистке временных файлов.
Откройте проводник Windows. Нажмите на значок папки в панели задач или воспользуйтесь комбинацией клавиш Windows + E.
Перейдите в папку Temp. В адресной строке проводника введите "%temp%" (без кавычек) и нажмите Enter. Вы перейдете в папку, где хранятся временные файлы вашего компьютера.
Найдите папку AutoCAD. Внутри папки Temp найдите папку с названием AutoCAD или подобную ей. Если вы не можете найти папку AutoCAD, просто удалите все файлы и папки в папке Temp.
Удалите временные файлы. Выберите все файлы и папки в папке AutoCAD или Temp и удалите их. Обратите внимание, что некоторые файлы могут быть заблокированы операционной системой и не могут быть удалены. Пропустите эти файлы и удалите все остальные.
После удаления временных файлов вы можете снова запустить AutoCAD. Очистка временных файлов может помочь решить проблемы с зависанием программы и улучшить ее производительность.
Обратите внимание, что после очистки временных файлов AutoCAD могут быть некоторые изменения в настройках программы или временно потеряны некоторые данные. Поэтому перед очисткой временных файлов рекомендуется сделать резервную копию важных данных или настроек AutoCAD.
Отключить дополнительные плагины
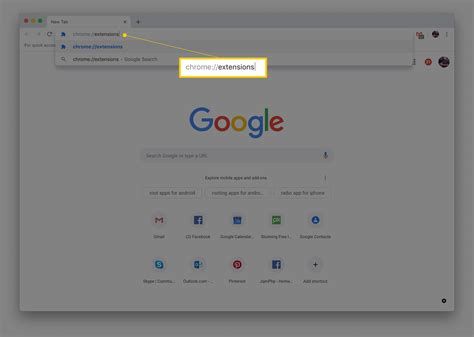
Если ваш файл AutoCAD виснет, это может быть вызвано конфликтом с установленными плагинами. Плагины могут вызывать перегрузку системы и снизить производительность программы. Чтобы решить эту проблему, вам может потребоваться отключить дополнительные плагины. Следуйте этим шагам:
- Откройте AutoCAD и перейдите в меню "Настройки".
- Выберите пункт "Настройка плагинов".
- В появившемся окне вы увидите список установленных плагинов.
- Выберите плагины, которые вы хотите отключить, и нажмите кнопку "Отключить".
- Перезапустите AutoCAD и проверьте, работает ли файл без сбоев.
Если после отключения плагинов ваш файл AutoCAD продолжает виснуть, попробуйте отключить другие плагины до тех пор, пока проблема не будет решена. Помните, что отключение плагинов может привести к потере некоторых функций, поэтому будьте внимательны и выберите только те плагины, которые вам действительно необходимы.
Важно: перед отключением плагинов рекомендуется сделать резервную копию вашего файла AutoCAD, чтобы в случае проблемы можно было восстановить его в исходное состояние.
Проверить наличие вирусов на компьютере
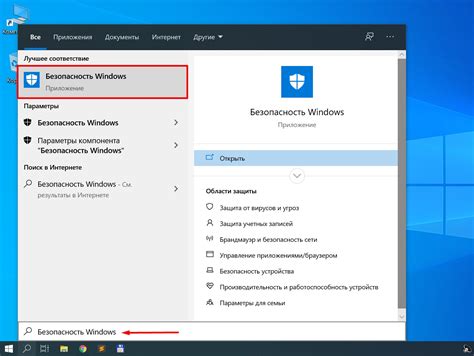
Одной из причин зависаний файлов AutoCAD может быть наличие вредоносных программ на вашем компьютере. Вирусы могут замедлить работу системы и вызвать сбои в работе программ, включая AutoCAD.
Чтобы проверить наличие вирусов на компьютере, вам понадобится использовать специализированное антивирусное программное обеспечение. Вот несколько рекомендаций:
- Установите надежное антивирусное программное обеспечение на ваш компьютер.
- Обновите базы данных вирусных сигнатур.
- Запустите полное сканирование системы с помощью антивирусной программы.
- Если вирусы будут обнаружены, следуйте рекомендациям антивирусной программы по их удалению.
- После удаления вредоносных программ выполните перезагрузку компьютера.
Если вредоносные программы были обнаружены и удалены, попробуйте запустить AutoCAD и проверить, исправилась ли проблема с зависанием файлов. Если проблема остается, можно обратиться к специалистам IT-отдела или службе поддержки AutoCAD для получения дополнительной помощи и решения проблемы.
Обновить драйвера видеокарты

Если ваш файл AutoCAD застревает или зависает, одной из возможных причин может быть устаревший драйвер видеокарты. Обновление драйвера может решить проблему и повысить производительность программы.
Перед обновлением драйвера, рекомендуется сначала проверить, что у вас установлена последняя версия AutoCAD и операционной системы. После этого можно перейти к обновлению драйвера видеокарты, следуя приведенным ниже инструкциям:
| Шаг 1: | Откройте меню "Пуск" и найдите панель управления. В панели управления выберите "Оборудование и звук" и далее "Менеджер устройств". |
| Шаг 2: | В менеджере устройств найдите раздел "Видеоадаптеры" и раскройте его, чтобы увидеть вашу видеокарту. |
| Шаг 3: | Щелкните правой кнопкой мыши по видеокарте и выберите "Обновить драйвер". |
| Шаг 4: | Выберите вариант "Автоматический поиск обновленного программного обеспечения драйвера". Операционная система начнет поиск и установку обновленного драйвера для вашей видеокарты. |
| Шаг 5: | После установки нового драйвера перезагрузите компьютер, чтобы изменения вступили в силу. |
Если после обновления драйвера проблемы с файлом AutoCAD продолжаются, возможно, причиной является другая проблема или несовместимость программного обеспечения. В этом случае рекомендуется обратиться за помощью к технической поддержке AutoCAD или проверить наличие обновлений программы.
Увеличить объем оперативной памяти

Вот несколько шагов, которые помогут вам увеличить объем оперативной памяти:
- Установите дополнительные модули памяти: Если ваш компьютер имеет свободные слоты для установки модулей памяти, рекомендуется установить дополнительные модули. Обратитесь к документации или обратитесь к специалисту, чтобы определить, какие модули памяти требуются и какой объем памяти вы можете установить.
- Закройте ненужные программы: Перед запуском AutoCAD закройте все ненужные программы и приложения, которые могут занимать оперативную память и процессор.
- Оптимизируйте настройки AutoCAD: В самой программе AutoCAD есть возможность настроить параметры работы, в том числе использование оперативной памяти. Проверьте настройки и установите максимальное значение для доступной памяти.
- Очистите жесткий диск: Используйте утилиту для очистки диска, чтобы удалить временные файлы, кэш и другие ненужные данные. Это позволит освободить дополнительное место на жестком диске, что может повысить производительность вашей системы.
Увеличение объема оперативной памяти может значительно повысить производительность AutoCAD и снизить возможность возникновения зависаний. Попробуйте применить вышеуказанные рекомендации и сделайте свою работу с AutoCAD более эффективной.
Разделить сложный файл на несколько частей
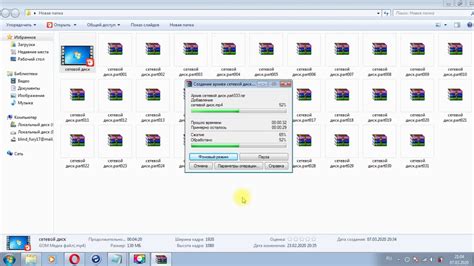
Если вы столкнулись с проблемой зависания файла AutoCAD, одним из возможных решений может быть разделение сложного файла на несколько более маленьких частей.
Для этого следуйте инструкциям ниже:
- Откройте файл AutoCAD, который вызывает зависание.
- Создайте резервную копию файла, чтобы в случае ошибки сохранить исходный файл.
- Выделите часть геометрии или объектов, которые хотите выделить в отдельный файл.
- Скопируйте выделенную геометрию или объекты в новый файл AutoCAD.
- Повторите шаги 3 и 4 для каждой части геометрии или объектов, которые хотите выделить в отдельный файл.
- Сохраните каждый новый файл с уникальным именем, чтобы избежать путаницы.
- После разделения и сохранения всех частей, вы можете работать с каждым файлом отдельно, минимизируя возможность зависания программы.
Разделение сложного файла на несколько частей может помочь улучшить производительность AutoCAD и предотвратить зависание программы при работе над большими проектами. Помните, что при таком подходе необходимо следить за связью между частями файла и правильно организовывать их хранение на компьютере.
Обратиться в службу поддержки AutoCAD

Если ваши попытки решить проблему с зависанием файла AutoCAD не привели к успеху, вы можете обратиться в официальную службу поддержки AutoCAD. Квалифицированные специалисты помогут вам разобраться с проблемой и предложат подходящее решение.
Чтобы связаться со службой поддержки AutoCAD, вам понадобится следующая информация:
- Версия программы AutoCAD, с которой у вас возникла проблема.
- Описание проблемы, с которой вы столкнулись: в каких ситуациях возникает зависание, какие действия вы предприняли перед этим и т.д.
- Скриншоты или записи экрана, если они могут помочь понять суть проблемы.
- Лог-файлы AutoCAD, которые могут содержать полезную информацию о проблеме.
Чтобы связаться со службой поддержки AutoCAD, вы можете воспользоваться одним из следующих способов:
- Посетите официальный сайт AutoCAD, где вы найдете контактную информацию для связи с поддержкой.
- Откройте программу AutoCAD и перейдите в раздел "Помощь" или "Справка". В нем вы найдете разделы, посвященные поддержке пользователей и обратной связи, где будет указано, как связаться со службой поддержки.
- Используйте поисковые системы, чтобы найти официальный форум или сообщество пользователей AutoCAD. Там вы можете обратиться за помощью к опытным пользователям или оставить сообщение, в котором подробно опишете свою проблему.
Обращение в службу поддержки AutoCAD поможет вам получить профессиональную помощь и решение проблемы с вашим файлом AutoCAD.



