Игровые джойстики стали неотъемлемой частью мира виртуальных развлечений. Эти необычные устройства предоставляют нам возможность управлять персонажами в играх, добавляя реалистичности и вовлеченность в игровой процесс. Однако иногда даже самые прогрессивные джойстики могут неожиданно прекратить работать, вызывая у нас разочарование и затруднения в использовании.
Когда мы подключаем джойстик к компьютеру или игровой консоли, ожидая, что он безупречно откликнется на наши команды, а он молчит, ситуация становится не терпимой. Естественно, мы начинаем искать причину неполадки и возможное решение проблемы. Часто задумываемся, что делать в данной ситуации, как максимально быстро вернуть функциональность джойстику и продолжить нашу игровую эпопею.
В данной статье мы рассмотрим, какие могут быть возможные причины неработоспособности джойстика и поделимся советами по решению этой проблемы. Мы избежим использования технических терминов и сконцентрируемся на практической стороне вопроса, чтобы любой пользователь смог простыми действиями вернуть джойстик к жизни.
Помощь по неработающему геймпаду: причины и способы устранения

В данном разделе предлагаем ознакомиться с возможными трудностями, с которыми вы можете столкнуться в случае неработающего геймпада, а также предлагаем решения для их устранения.
Великое разнообразие игровых устройств на рынке позволяет подобрать наиболее подходящий джойстик для удовлетворения потребностей каждого геймера. Однако, иногда даже при правильном подключении джойстика возникают сложности, когда устройство не реагирует или работает некорректно. Такие проблемы могут быть вызваны различными причинами, начиная от аппаратных неисправностей до программных конфликтов.
Первым шагом в решении проблемы с неработающим геймпадом следует проверить физическое подключение устройства. Обратите внимание на состояние кабеля и разъемов. Попробуйте подключить другие устройства к тому же порту и проверьте их работоспособность. В случае, если джойстик все еще не функционирует, возможно потребуется проверка драйверов устройства.
Следующей возможной причиной неработающего джойстика является несовместимость с игрой или операционной системой. Убедитесь, что ваше устройство поддерживает требования игры или системы, с которыми вы пытаетесь его использовать. Многие производители предоставляют драйверы и обновления для своих устройств, которые могут решить проблемы совместимости.
Другими возможными проблемами могут быть неправильные настройки джойстика в игре или в системе. Проверьте наличие нужных драйверов и программного обеспечения, а также выполните калибровку устройства. Иногда переустановка драйвера или обновление программного обеспечения помогает решить проблему с неработающим геймпадом.
Не забывайте также обратить внимание на возможную неисправность самого геймпада. Если все остальные методы не дали результатов, вероятно, стоит обратиться к сервисному центру производителя или заменить устройство на новое.
Зная основные причины неработающего геймпада и доступные способы решения проблем, вы сможете быстро и эффективно справиться с подобными сложностями и наслаждаться игровым процессом без проблем.
Проверка соединения джойстика с компьютером
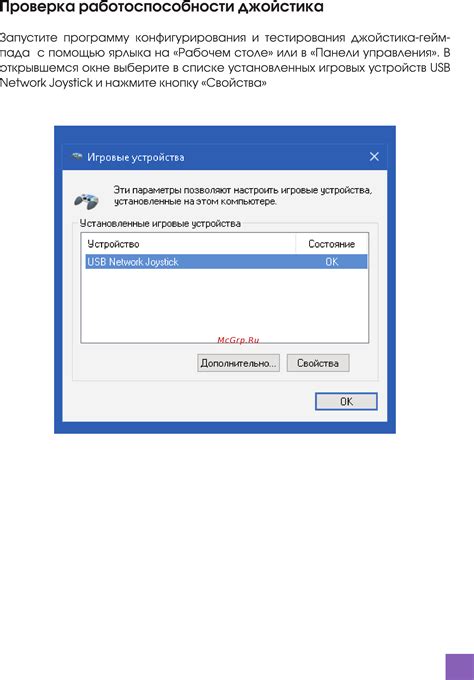
При использовании джойстика возможны ситуации, когда он не функционирует должным образом. В данном разделе рассмотрим процесс проверки соединения джойстика с компьютером, чтобы выявить и устранить возможные проблемы.
Первым шагом в проверке соединения является визуальный осмотр кабелей и разъемов. Убедитесь, что все провода целые, разъемы надежно подключены и не повреждены. Проверьте также состояние самого джойстика – отсутствие физических повреждений.
После визуальной проверки необходимо проверить наличие и правильность установки драйверов на компьютере. Для этого откройте меню "Устройства и принтеры" в системных настройках и убедитесь, что джойстик отображается в списке устройств. Если джойстик не отображается или есть значок предупреждения рядом с его названием, то возможно требуется установка или обновление драйверов.
Один из важных аспектов при проверке подключения джойстика – это проверка его распознавания программами или играми. Откройте любую поддерживающую джойстик программу или игру, идентифицирующую подключенные устройства. Убедитесь, что джойстик распознается и отображается в списке устройств, а также способен передавать сигналы, когда на него нажимают.
Если все предыдущие проверки не привели к решению проблемы, можно попробовать использовать другой порт USB или другой компьютер, чтобы проверить, работает ли джойстик в других условиях. Это поможет исключить возможность проблем с портом или компьютером.
| Симптом | Возможная причина | Решение |
|---|---|---|
| Джойстик не отображается в списке устройств | Нерабочий разъем или кабель | Замените нерабочий разъем или кабель |
| Драйверы не установлены или устарели | Обновление или установка драйверов | Обновите или установите необходимые драйверы |
| Джойстик не распознается программой или игрой | Проблемы совместимости или настроек | Проверьте совместимость и настройки программы или игры |
| Джойстик не работает с другими портами или компьютерами | Проблемы с портом или компьютером | Используйте другой порт USB или компьютер для проверки |
Проверка наличия неисправностей в кабеле джойстика
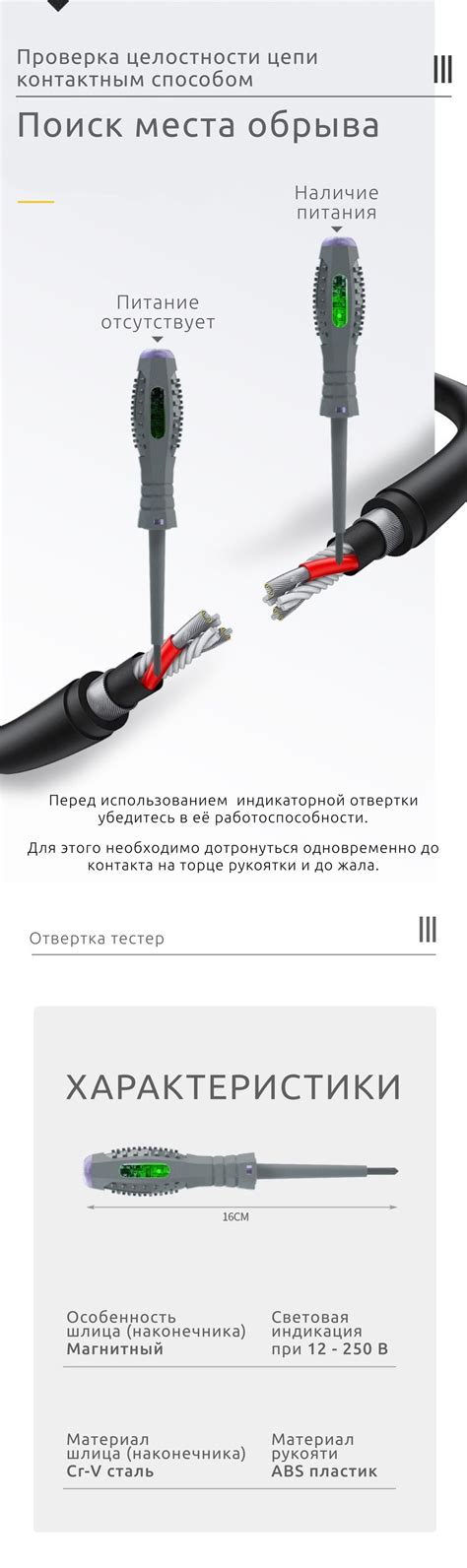
Определение проблемы
Кабель джойстика играет важную роль в обеспечении правильной передачи сигналов между устройствами. Однако, возможны ситуации, когда джойстик подключен к компьютеру или игровой консоли, но его функциональность не работает должным образом. В таких случаях требуется провести проверку на наличие неисправностей в кабеле джойстика для выявления возможных причин отказа в работе.
Зачем проводить проверку?
Проверка наличия неисправностей в кабеле джойстика позволяет выявить возможные проблемы, такие как повреждения проводов, разрывы, неправильное соединение или повреждение разъемов. Данная процедура помогает быть уверенным в том, что само устройство находится в исправном состоянии, и решение проблемы не кроется именно в кабеле джойстика.
Как провести проверку?
Для проверки наличия неисправностей в кабеле джойстика необходимо выполнить следующие действия:
- Осмотрите кабель на предмет видимых повреждений или разрывов. Обратите внимание на изношенные участки, поврежденные утюгом, животными или другими факторами.
- Убедитесь, что кабель надежно подключен к джойстику и устройству, к которому он должен быть подключен. Проверьте, что разъемы правильно вставлены и надежно фиксируются.
- Попробуйте подключить другой рабочий джойстик к тому же устройству, чтобы исключить возможность неисправности самого устройства.
- Подключите кабель джойстика к другому устройству, чтобы проверить его работоспособность на другой платформе или системе.
Важно помнить
При проведении проверки наличия неисправностей в кабеле джойстика необходимо быть внимательным и аккуратным, чтобы избежать возможных повреждений. Если обнаружены видимые повреждения или разрывы, рекомендуется обратиться к специалисту для замены кабеля или проведения ремонта.
Обновление драйверов для игрового контроллера
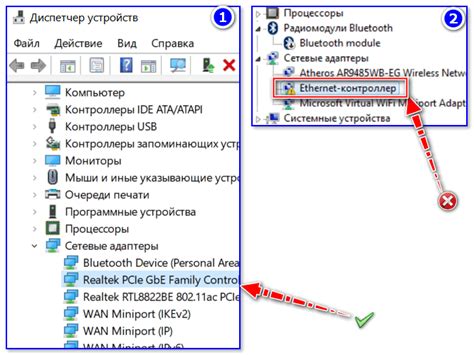
В данном разделе рассмотрим, как решить проблему, связанную с неполадкой работы джойстика. Нередко возникают ситуации, когда устройство подключено к компьютеру, однако не функционирует должным образом. В таких случаях часто помогает обновление драйверов для джойстика.
Драйверы представляют собой программные компоненты, которые позволяют операционной системе взаимодействовать с подключенным оборудованием. При установке драйвера для джойстика, вы получаете последнюю версию программного обеспечения, которая содержит улучшения и исправления, способствующие более стабильной и надежной работе устройства.
Процесс обновления драйверов для джойстика может быть несколько различным в зависимости от операционной системы компьютера. В таблице ниже представлены инструкции по обновлению драйверов для популярных ОС.
| Операционная система | Инструкции |
|---|---|
| Windows | 1. Откройте Управление устройствами из панели управления. 2. Раскройте раздел "Контроллеры звука, видео и игр". 3. Найдите джойстик в списке устройств, щелкните правой кнопкой мыши и выберите "Обновить драйвер". 4. Нажмите на опцию "Автоматический поиск обновленного программного обеспечения". 5. Дождитесь окончания процесса обновления и перезагрузите компьютер, если потребуется. |
| MacOS | 1. Откройте Системные настройки и выберите "Обновление программного обеспечения". 2. Дождитесь завершения поиска обновлений. 3. Если обновление драйвера для джойстика доступно, нажмите на "Обновить". 4. После завершения процесса обновления перезагрузите компьютер. |
| Linux | 1. Откройте Терминал и выполните команду "sudo apt-get update" для обновления списков пакетов. 2. Выполните команду "sudo apt-get install joystick" для установки драйвера джойстика. 3. После завершения процесса установки перезагрузите компьютер. |
После выполнения указанных инструкций, рекомендуется провести тестирование работы джойстика на вашем компьютере. Если проблема все еще имеется, рекомендуется обратиться к документации вашей игровой консоли или поставщику оборудования для получения дополнительной помощи.
Проверка наличия конфликтов с другими устройствами
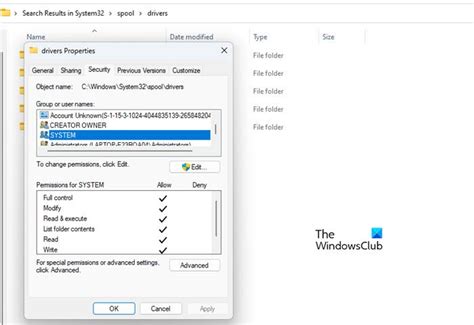
В данном разделе мы рассмотрим, как выявить возможные конфликты, которые могут возникнуть при подключении джойстика, и предоставим рекомендации по их решению.
- Проверьте, не использует ли другое устройство (например, клавиатура или мышь) те же порты или ресурсы, что и джойстик. Если такой конфликт имеется, необходимо изменить настройки устройств, чтобы избежать пересечений.
- Убедитесь, что все драйверы и программное обеспечение для джойстика установлены и обновлены до последней версии. Иногда несовместимость с устаревшими версиями программного обеспечения может вызывать проблемы.
- Проверьте, не возникают ли конфликты с другими программами или играми, которые могут быть запущены одновременно с использованием джойстика. Возможно, эти программы могут перехватывать сигналы от джойстика, что приводит к его неработоспособности. В этом случае рекомендуется закрыть или отключить некоторые из них.
- При подключении джойстика к компьютеру через разъем USB, убедитесь, что порт работает исправно. Для этого можно подключить другое устройство к тому же порту и проверить его работу. Если порт неисправен, необходимо заменить его или восстановить.
- Если все вышеперечисленные рекомендации не помогли решить проблему, можно попробовать подключить джойстик к другому компьютеру или использовать другой джойстик на данном компьютере. Это поможет выяснить, причина проблемы связана с самим джойстиком или компьютером.
Принимая во внимание указанные рекомендации, вы сможете более эффективно проверить наличие конфликтов с другими устройствами при использовании джойстика и найти оптимальное решение для его исправления.
Использование специализированных инструментов для анализа и проверки функциональности геймпада

В данном разделе рассмотрим набор полезных инструментов, которые помогут вам проверить работоспособность и провести анализ возможных проблем с подключенным геймпадом. Эти инструменты позволяют осуществлять детальную диагностику, выявлять и исправлять неисправности, а также оптимизировать настройки управления для наилучшего игрового опыта.
Один из наиболее популярных инструментов тестирования геймпадов - это программа «Gamepad Tester». Данное приложение предоставляет возможность проверить функциональность всех кнопок, осей и других элементов управления на геймпаде. Оно отображает детальное состояние каждого элемента управления и позволяет определить, если какой-либо из них не работает должным образом. Также инструмент поддерживает совместимость с различными типами геймпадов и может быть использован для диагностики как проводных, так и беспроводных моделей.
Еще одним полезным инструментом является «JoyToKey». Он представляет собой программируемый эмулятор клавиатуры и мыши, который позволяет настраивать геймпад на работу с различными играми и приложениями, которые не поддерживают контроллеры. «JoyToKey» позволяет пользователям создавать и настраивать макросы, сохранять профили управления для конкретных игр, а также отображает текущий статус геймпада. Этот инструмент позволяет адаптировать несовместимый контроллер под требования пользователя и в полной мере наслаждаться игровыми процессом.
Ряд других инструментов, таких как X360ce, DS4Windows и SCP Toolkit, также предлагают дополнительные функции для диагностики и настройки геймпадов, обладая уникальными особенностями и возможностями. Они позволяют эмулировать сигналы различных контроллеров, проводить калибровку элементов управления, настраивать уровни силы обратной связи и даже использовать более старые геймпады в новых играх.
Отметим, что правильное использование этих инструментов позволит устранить проблемы, связанные с неполадками в работе геймпада, а также гарантирует комфортное и эффективное управление в играх и приложениях. Освоив их функции, пользователь сможет настроить геймпад по своим предпочтениям и максимизировать свою игровую производительность.
Проверка уровня заряда батарей в беспроводном геймпаде: важный аспект функциональности
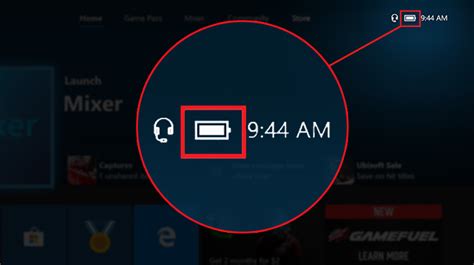
Определение уровня заряда
Первым шагом при проверке состояния батарей геймпада является определение текущего уровня заряда. Для этого можно воспользоваться индикаторами на самом устройстве или выполнить проверку в соответствующем программном обеспечении. Важно заметить, что источник информации о заряде может различаться в зависимости от модели геймпада.
Причины проблем с батареями
Если геймпад не работает, несмотря на подключение, одной из возможных причин может быть неправильное состояние или полное разрядка батареек. Причины отказа батарей могут включать энергозатратные функции геймпада, неисправности в электрической цепи или просто старение батарей. Важно учитывать потенциальные причины проблемы при дальнейшей диагностике и решении данного вопроса.
Профилактические меры и рекомендации
Для предотвращения проблем с батареями и сохранения функциональности геймпада рекомендуется следовать нескольким простым рекомендациям:
- Регулярно проверяйте уровень заряда геймпада: Постоянный мониторинг состояния батарей позволит предотвратить ситуации, когда геймпад окажется разряженным в самый неподходящий момент.
- Используйте качественные батарейки: Ответственный подход к выбору и использованию батарей может значительно продлить срок их службы и снизить риск возникновения проблем.
- Выключайте геймпад после использования: Оставлять геймпад включенным ведет к ненужному расходу заряда. В случае длительного простоя устройства рекомендуется отключать его.
Следуя данным рекомендациям, можно улучшить работу беспроводного геймпада и дольше наслаждаться игровым процессом без непредвиденных проблем с батареями.
Проверка наличия уязвимостей в операционной системе
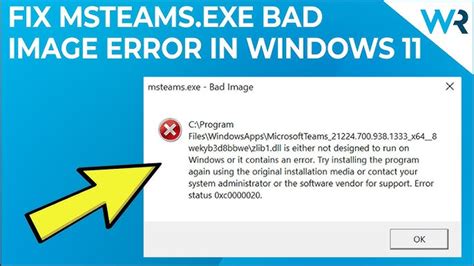
В рамках данного раздела мы рассмотрим методы и инструменты для проверки операционной системы на наличие потенциальных уязвимостей. Это важная задача, так как уязвимости в операционной системе могут привести к возникновению серьезных проблем в безопасности и неправомочному доступу к системе.
Для обеспечения безопасности операционной системы необходимо регулярно производить проверку на наличие уязвимостей и принимать соответствующие меры по их исправлению. Это включает в себя сканирование системы на наличие уязвимых мест, анализ результатов сканирования и применение рекомендуемых патчей и обновлений операционной системы.
Одним из основных инструментов для проведения сканирования и анализа уязвимостей являются специализированные программы и утилиты, которые автоматизируют процесс обнаружения и классификации уязвимостей. Такие программы позволяют производить сканирование операционной системы на предмет известных уязвимостей, а также проводить аудит системы, идентифицируя слабые места в конфигурации и настройках операционной системы.
Важно отметить, что проверка наличия уязвимостей в операционной системе требует профессионального подхода и знания специфики операционной системы. Результаты сканирования и аудита следует интерпретировать и анализировать с учетом конкретных потребностей и требований безопасности. Поэтому рекомендуется обращаться к опытным специалистам, которые смогут профессионально провести проверку наличия уязвимостей в операционной системе и принять необходимые меры по обеспечению безопасности.
Контакт с производителем для получения технической поддержки
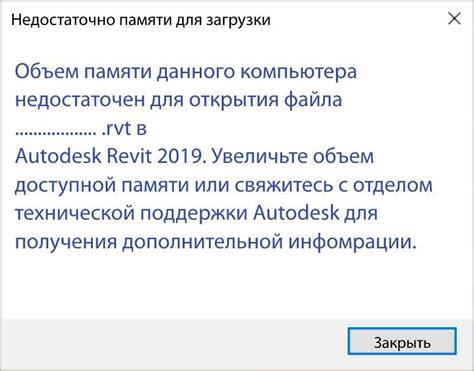
При возникновении проблемы с функционированием вашего джойстика, важно обратиться непосредственно к производителю для получения квалифицированной поддержки и решения проблемы.
Компания, создавшая ваш джойстик, обладает экспертными знаниями и опытом в производстве этого устройства. Обращение к производителю позволит получить максимально точную и своевременную информацию о возможных причинах неисправности и методах их устранения.
Производитель джойстика предлагает различные способы контакта, чтобы обеспечить максимальную доступность и удобство для своих клиентов. Вы можете позвонить в техническую поддержку, оставить сообщение на официальном сайте или отправить электронное письмо с описанием проблемы и подробной информацией о вашем джойстике.
При обращении к производителю для получения поддержки, обратите внимание на следующие моменты:
- Указывайте модель вашего джойстика и его серийный номер, если доступны.
- Опишите проблему максимально подробно: какие функции не работают, когда и как она проявляется.
- Укажите, сопровождаются ли неполадки какими-либо сообщениями об ошибках, всплывающими окнами или звуковыми сигналами.
- Приложите скриншоты или видео, если это возможно, чтобы наглядно продемонстрировать проблему.
Получение поддержки от производителя джойстика поможет вам найти наилучшее решение для вашей проблемы. Не стесняйтесь обращаться к производителю, ведь именно они знают свой продукт лучше всех и могут предоставить наилучший сервис и поддержку для своих клиентов.
Как узнать о серьезной неисправности джойстика и обратиться к специалистам
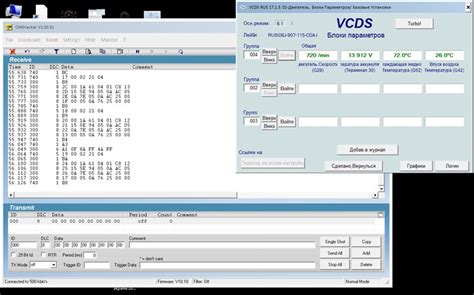
Когда устройство управления игровой приставкой или компьютером прекращает функционировать, возникает необходимость определить, насколько серьезна неисправность. Вместо попыток самостоятельно решить проблему, иногда лучше обратиться к профессиональным специалистам, которые смогут предоставить надежное и эффективное решение.
Если ваш джойстик не работает исправно, это может быть результатом различных проблем, которые могут быть и не очевидными. Вместо того чтобы тратить время на собственные эксперименты и догадки, лучше обратиться к опытным специалистам, которые обладают глубокими знаниями и опытом в области ремонта джойстиков.
Позвать на помощь профессионалов позволит вам не только сэкономить время, но и предотвратить возможность дополнительных повреждений, которые могут возникнуть при некомпетентных действиях. Опытные специалисты смогут точно диагностировать и выявить серьезность проблемы, а также предложить наиболее эффективное решение.
Будьте внимательны к необходимости ремонта или замены джойстика, так как их некачественное состояние может негативно сказываться на опыте игры и качестве проведенного свободного времени. Обратитесь к специалистам, чтобы решить проблему надежно и быстро.
Вопрос-ответ

Вопрос
Ответ
Что делать, если джойстик не работает после подключения?
Если джойстик не работает после подключения, в первую очередь стоит проверить, правильно ли он подключен к компьютеру или игровой консоли. Убедитесь, что все кабели хорошо вставлены и надежно закреплены. Если проблема не в подключении, попробуйте перезагрузить компьютер или консоль и проверить работу джойстика еще раз. Если ничего не помогло, возможно, проблема связана с неисправностью самого джойстика. В таком случае, рекомендуется связаться с производителем или обратиться в сервисный центр для получения помощи.
Почему джойстик подключен, но кнопки не реагируют?
Если джойстик подключен, но кнопки не реагируют, могут быть несколько причин. Во-первых, убедитесь, что джойстик совместим с использованным устройством. Некоторые джойстики требуют дополнительных драйверов или программного обеспечения для работы. Проверьте, что все необходимое установлено. Во-вторых, возможно, проблема связана с настройками в игре или программе, которую вы используете. Проверьте настройки и убедитесь, что джойстик правильно сконфигурирован. Если проблема не устраняется, попробуйте подключить джойстик к другому компьютеру или консоли, чтобы исключить возможность неисправности самого устройства.
Что делать, если джойстик начал работать некорректно после обновления системы?
Если джойстик начал работать некорректно после обновления системы, первым делом проверьте, обновлены ли драйверы для джойстика. Возможно, после обновления системы, требуется обновить и драйверы устройства для обеспечения совместимости. Попробуйте переустановить драйверы или обратитесь к производителю джойстика для получения более подробной инструкции. Если обновление драйверов не решает проблему, возможно, проблема связана с самим обновлением системы. В таком случае, стоит обратиться к поддержке операционной системы или поискать информацию о проблеме в Интернете, возможно, она уже известна и существует решение.
Почему джойстик не работает, хотя подключен?
Если джойстик не работает, хотя подключен, причин может быть несколько. Возможно, джойстик не правильно подключен к компьютеру или игровой приставке. Проверьте, что все кабели соединены надежно и правильно вставлены в соответствующие разъемы. Также стоит убедиться, что джойстик включен и не разряжен. Иногда проблему может вызывать неисправность самого джойстика, в таком случае рекомендуется обратиться к производителю или сервисному центру для ремонта или замены.



