У пользователей операционной системы Windows 10 иногда возникает проблема заполнения диска неопределенными файлами, которые занимают ценное место на жестком диске и могут замедлить работу компьютера. Эта проблема может возникать по разным причинам, от ошибочных настроек системы до воздействия вредоносного программного обеспечения.
Если вы столкнулись с этой проблемой, не нужно паниковать. Существует несколько шагов, которые можно предпринять, чтобы очистить диск и избавиться от неопределенных файлов. Прежде всего, следует проверить систему на наличие вирусов и вредоносного программного обеспечения. Это можно сделать с помощью установленного антивирусного программного обеспечения или специальных онлайн-сканеров, доступных в Интернете. Если обнаружены вирусы или другое вредоносное ПО, следует удалить их с системы.
Дополнительно, вы можете воспользоваться инструментами самой операционной системы для очистки диска. В Windows 10 есть встроенная утилита "Очистка диска", которая может удалить временные и неиспользуемые файлы, а также освободить место, занятое после обновления ОС. Для ее запуска достаточно выполнить несколько простых шагов: открыть "Пуск", ввести в поисковой строке "Очистка диска", выбрать нужный диск и следовать указаниям утилиты. Не забудьте отметить желаемые пункты для удаления файлов.
Как определить, что диск с Windows 10 заполнен неопределенными файлами?

Когда диск с операционной системой Windows 10 заполнен неопределенными файлами, интерфейс компьютера может стать медленным и неотзывчивым. Чтобы определить, что диск заполнен неопределенными файлами, можно выполнить следующие действия:
- Откройте проводник.
- Выберите диск, который вы хотите проверить на наличие неопределенных файлов.
- Щелкните правой кнопкой мыши на выбранном диске и выберите "Свойства".
- В открывшемся окне "Свойства" перейдите на вкладку "Общие".
- Проверьте количество доступного свободного места на диске. Если оно составляет менее 10% от общего объема диска, это может свидетельствовать о наличии неопределенных файлов.
Также можно использовать дополнительные инструменты для определения, какие файлы занимают пространство на диске и какие из них являются неопределенными:
- Используйте встроенную утилиту "Диспетчер задач", чтобы просмотреть активные процессы и их использование дискового пространства.
- Используйте сторонние программы для анализа дискового пространства, такие как "WinDirStat" или "TreeSize Free". Эти приложения позволяют визуализировать использование дискового пространства и определить наиболее крупные файлы или папки.
Удаление неопределенных файлов может освободить место на диске и улучшить производительность компьютера. Однако перед удалением файлов обязательно убедитесь, что они действительно необходимы и не являются важными для работы системы или других приложений.
Причины возникновения проблемы с неопределенными файлами на диске Windows 10
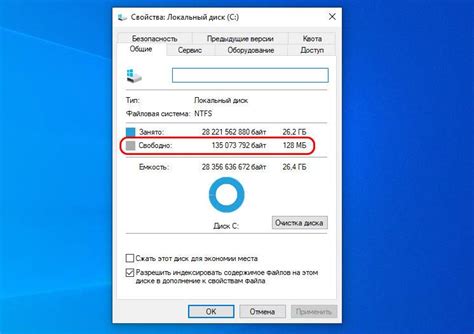
Проблема с неопределенными файлами на диске Windows 10 может возникнуть по нескольким причинам. Возможно, пользователь случайно создал или загрузил файлы с неподдерживаемыми расширениями, которые операционная система не может распознать. Также, это может быть вызвано ошибками в программном обеспечении или поврежденными файловыми системами. Некорректное функционирование антивирусного программного обеспечения или вредоносные программы могут также привести к этой проблеме.
Кроме того, необходимо учитывать особенности использования различных приложений, которые могут создавать временные файлы или сохранять данные на диск без информирования пользователя. Это может привести к появлению неопределенных файлов на диске.
| Возможные причины проблемы: |
| 1. Неподдерживаемые расширения файлов |
| 2. Ошибки в программном обеспечении |
| 3. Поврежденные файловые системы |
| 4. Некорректное функционирование антивирусного ПО |
| 5. Вредоносные программы |
| 6. Особенности работы приложений |
Если на диске Windows 10 появились неопределенные файлы, следует провести проверку на наличие вирусов и вредоносного ПО, а также обновить все установленные программы и операционную систему. При необходимости, можно воспользоваться программами для оптимизации и очистки диска, которые помогут удалить ненужные и временные файлы. В случае наличия поврежденных файловых систем или ошибок в программном обеспечении, рекомендуется обратиться к специалистам или воспользоваться инструментами операционной системы для восстановления файлов и исправления ошибок.
Последствия заполнения диска неопределенными файлами для Windows 10
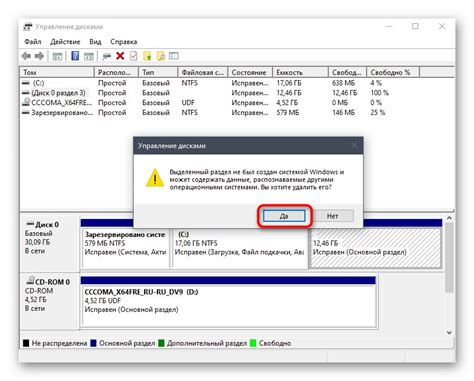
Заполнение диска неопределенными файлами может привести к серьезным последствиям для операционной системы Windows 10. Накопление большого количества неопределенных файлов может существенно замедлить работу компьютера и сократить его производительность.
Неопределенные файлы могут быть созданы различными приложениями, системными службами и вирусами. Они занимают ценное место на жестком диске и могут вызвать неполадки в работе операционной системы. Если диск полностью заполнен неопределенными файлами, Windows 10 может перестать функционировать корректно или вообще перестать работать.
Кроме того, заполнение диска неопределенными файлами может привести к потере данных. Если диск заполнен до предела, операционная система может прекратить запись файлов и сбросить рабочие данные. Это может привести к потере несохраненных документов и другой важной информации.
Для избежания указанных проблем необходимо регулярно проверять диск на наличие неопределенных файлов и удалять их. Рекомендуется использовать антивирусное программное обеспечение для определения и удаления вредоносных программ, которые могут создавать такие файлы. Также следует следить за доступным местом на диске и своевременно освобождать его путем удаления ненужных файлов и программ.
Важно помнить, что оставлять диск заполненным неопределенными файлами может привести к серьезным последствиям для работы операционной системы Windows 10 и потере важных данных. Поэтому необходимо регулярно проверять состояние диска и проводить необходимые меры для его очистки и освобождения.
Шаги для очистки диска от неопределенных файлов в Windows 10
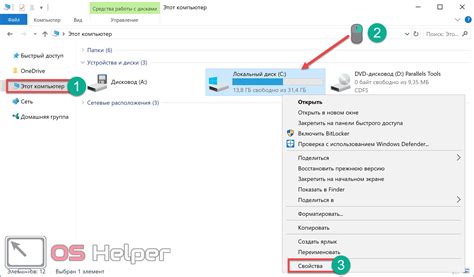
| Шаг 1: Открыть "Панель управления" |
| Перейдите в "Панель управления" путем нажатия на значок "Пуск", а затем выберите соответствующую опцию. |
| Шаг 2: Выбрать "Система и безопасность" |
| После открытия "Панели управления" найдите и выберите "Система и безопасность". |
| Шаг 3: Открыть "Административные инструменты" |
| В разделе "Система и безопасность" найдите и выберите "Административные инструменты". |
| Шаг 4: Запустить "Очистка диска" |
| В окне "Административные инструменты" найдите и выберите "Очистка диска". |
| Шаг 5: Выбрать диск для очистки |
| Выберите диск, который вы хотите очистить от неопределенных файлов, и нажмите "ОК". |
| Шаг 6: Выбрать типы файлов для удаления |
| В появившемся окне "Очистка диска" выберите файлы, которые вы хотите удалить, и нажмите "ОК". |
| Шаг 7: Подтвердить удаление файлов |
| Подтвердите удаление файлов, нажав на кнопку "Удалить файлы". |
После завершения этих шагов, выбранные файлы будут удалены, и диск будет освобожден от неопределенных файлов. Теперь ваш компьютер должен работать быстрее и эффективнее!
Использование инструментов для поиска и удаления неопределенных файлов на диске Windows 10
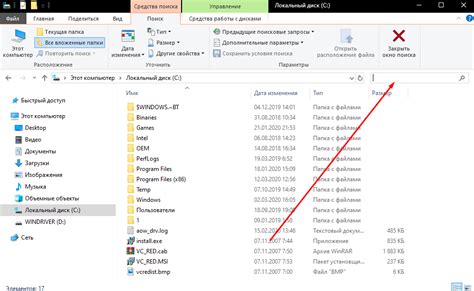
Диск с операционной системой Windows 10 иногда может заполняться неопределенными файлами, занимая место и замедляя работу компьютера. В таких случаях полезно использовать специальные инструменты для поиска и удаления этих файлов, чтобы освободить диск и улучшить производительность системы.
Один из таких инструментов – встроенная в Windows 10 программа "Очистка диска". Чтобы воспользоваться ею, следуйте простым шагам:
- Откройте проводник и выберите диск, который нужно очистить.
- Щелкните правой кнопкой мыши и выберите "Свойства".
- В открывшемся окне выберите вкладку "Обслуживание" и нажмите на кнопку "Очистка диска".
- Подождите, пока программа проанализирует диск и выведет список файлов, которые можно удалить.
- Отметьте неопределенные файлы, которые вы хотите удалить, и нажмите кнопку "OK".
Еще одним полезным инструментом является программа для удаления временных файлов, например, CCleaner. С ее помощью вы сможете найти и удалить не только неопределенные файлы, но и другие временные файлы, кэш и ненужные записи из реестра. Для использования CCleaner, следуйте инструкциям на его официальном сайте.
Не забывайте также о поиске и удалении неопределенных файлов в папках, которые вы сами создали или загрузили. Многие приложения, такие как браузеры и торрент-клиенты, сохраняют загруженные файлы по умолчанию в определенных папках. Проверьте эти папки и удалите ненужные файлы.
Важно помнить, что перед удалением любых файлов, особенно системных или программных, рекомендуется создать их резервную копию или закрыть все программы, связанные с ними. При удалении неопределенных файлов будьте внимательны и удаляйте только те файлы, которые вы считаете ненужными.
Использование указанных инструментов поможет вам очистить диск от неопределенных файлов, освободить место и улучшить производительность вашей системы Windows 10.
Предотвращение заполнения диска Windows 10 неопределенными файлами
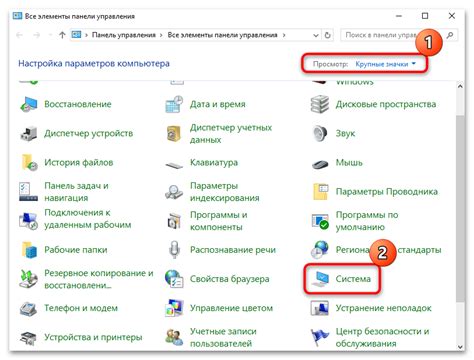
Заполнение диска операционной системы ненужными или неопределенными файлами может существенно снизить производительность компьютера и затруднить его работу. Для предотвращения такой ситуации и сохранения свободного пространства на диске Windows 10 можно принять следующие меры:
- Установка и использование антивирусного программного обеспечения. Уникальные файлы могут быть результатом вирусов или вредоносных программ. Правильно настроенный антивирус поможет вам обнаружить и удалить такие файлы.
- Очистка временных файлов. Windows 10 хранит временные файлы, которые могут накапливаться и занимать много места. Воспользуйтесь утилитой "Диспетчер задач", чтобы найти и удалить эти файлы.
- Регулярная дефрагментация диска. Дефрагментация помогает оптимизировать размещение файлов на диске и повысить его производительность. Запустите встроенное средство "Диспетчер дисков" для выполнения дефрагментации.
- Удаление ненужных программ и файлов. Иногда пользователи могут неудачно удалять программы или оставлять неиспользуемые файлы на диске. Проверьте программы и файлы, которые больше не нужны, и удалите их.
- Настройка автоматической очистки диска. Windows 10 предлагает функцию автоматической очистки, которая очищает временные файлы и другие ненужные данные. Настройте эту функцию и регулярно производите очистку диска.
Следуя этим рекомендациям, вы сможете предотвратить заполнение диска Windows 10 неопределенными файлами и поддерживать оптимальную работу системы.
Дополнительные советы и рекомендации по управлению диском в Windows 10
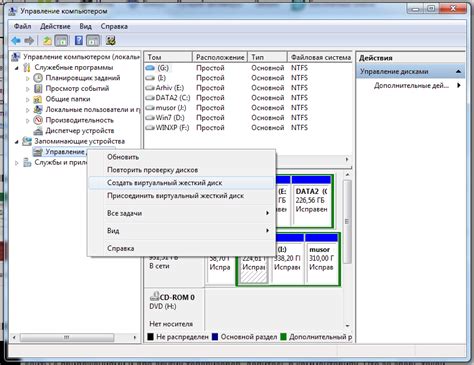
Помимо основных рекомендаций по освобождению места на диске в Windows 10, существуют и дополнительные методы и инструменты, которые могут помочь управлять диском и улучшить его производительность. В данной статье мы рассмотрим несколько полезных советов и рекомендаций, которые помогут вам оптимизировать использование диска.
1. Очистка системных файлов: Windows 10 предлагает функцию очистки системных файлов, которая позволяет удалить временные файлы, файлы отладки и другие ненужные системные данные. Для запуска этой функции перейдите в "Пуск", выберите "Настройки" и введите "Очистка диска" в строке поиска. Затем выберите нужный диск и нажмите на кнопку "Очистить системные файлы".
2. Проверка наличия мусора: иногда на диске могут накапливаться временные и ненужные файлы, которые занимают место и замедляют работу системы. Для проверки и удаления таких файлов можно воспользоваться сторонними программами, такими как CCleaner или Wise Disk Cleaner.
3. Отключение функции "Тень восстановления": Windows 10 хранит тени восстановления, которые позволяют вернуть систему к предыдущему состоянию. Однако эта функция может занимать много места на диске. Если вам не требуется функция тени восстановления, вы можете отключить ее. Для этого откройте "Пуск", введите "Параметры системы" в строке поиска и выберите "Создание точек восстановления". Затем выберите диск, на котором хранятся тени восстановления, и нажмите на кнопку "Настроить". В окне "Настройка теней восстановления" выберите "Отключить" и нажмите "Применить".
| Совет | Описание |
|---|---|
| 4. Дефрагментация диска | Дефрагментация диска - это процесс, позволяющий переупорядочить данные на диске для улучшения их доступа и производительности. Windows 10 автоматически запускает дефрагментацию диска, однако вы можете выполнить эту операцию вручную. Для этого откройте "Пуск", введите "Дефрагментатор диска" в строке поиска и выберите нужный диск. Затем нажмите на кнопку "Анализировать", чтобы узнать, нуждается ли диск в дефрагментации, и на кнопку "Оптимизировать", чтобы запустить процесс дефрагментации. |
| 5. Использование хранилища OneDrive | OneDrive - это облачное хранилище от Microsoft, которое позволяет сохранять и синхронизировать файлы между устройствами. Если у вас есть OneDrive аккаунт, вы можете использовать его для хранения файлов и освободить место на диске. Для этого откройте проводник, найдите папку OneDrive и переместите ненужные файлы в нее. Файлы будут сохранены в облаке, и вы сможете получить к ним доступ с любого устройства. |
6. Использование внешнего диска: если у вас все еще не хватает свободного места на диске, вы можете подключить внешний жесткий диск или флеш-накопитель и переместить на него ненужные файлы. Внешний диск может служить как дополнительное хранилище и помочь освободить место на основном диске.
Не забывайте, что перед выполнением любых операций по управлению диском рекомендуется создать резервную копию значимых данных, чтобы избежать их потери в случае ошибки или сбоя системы. Также регулярно проверяйте состояние диска и следите за его заполнением, чтобы избежать проблем с производительностью и доступом к файлам.



