Браузер Google Chrome является популярным средством доступа к Интернету, но часто пользователи сталкиваются с проблемой зависания. Это может быть вызвано разными причинами, такими как недостаток оперативной памяти, конфликты с расширениями или ошибки в самом браузере.
Ошибки и зависания браузера могут быть источником больших неудобств, но с правильными инструкциями и рекомендациями можно легко исправить данную проблему.
В данной статье мы предлагаем подробную инструкцию о том, как исправить зависание браузера Google Chrome. Мы рассмотрим различные способы диагностики и решения проблемы, чтобы вы смогли снова пользоваться браузером без сбоев и зависаний.
Удалите ненужные расширения
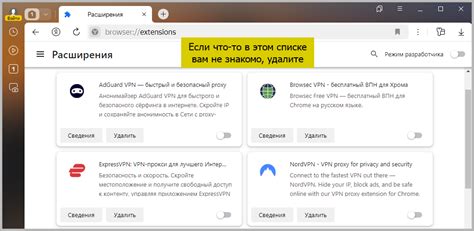
Одной из причин зависаний браузера Google Chrome может быть наличие ненужных или поврежденных расширений. Расширения могут замедлять работу браузера и вызывать конфликты с другими инструментами.
Чтобы удалить ненужные расширения, выполните следующие шаги:
- Откройте браузер Google Chrome и нажмите на иконку с тремя точками в правом верхнем углу окна.
- В выпадающем меню выберите пункт "Дополнительные инструменты" и затем "Расширения".
- Вы увидите список установленных расширений. Пройдитесь по нему и удалите ненужные или сомнительные расширения, нажав на кнопку "Удалить".
- После удаления расширений перезапустите браузер, чтобы изменения вступили в силу.
Будьте внимательны и аккуратны при удалении расширений. Удалите только те расширения, о которых вы уверены, что они необходимы для вашей работы в браузере. Если вы не уверены, лучше оставить расширение, но отключить его временно и проверить, изменилась ли ситуация с зависаниями браузера.
Очистите кэш и данные браузера
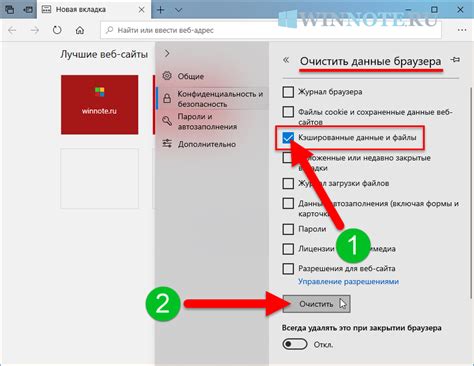
Чтобы очистить кэш и данные браузера в Google Chrome, выполните следующие шаги:
| 1. | Откройте меню браузера, нажав на иконку с тремя точками в верхнем правом углу окна браузера. |
| 2. | Выберите пункт "История" в выпадающем меню. |
| 3. | В открывшемся окне истории, нажмите на "Очистить данные браузера". |
| 4. | Установите флажок у нужных опций (например, "Кэш" и "Файлы cookie") и нажмите "Очистить данные". |
После выполнения этих действий, кэш и данные браузера будут полностью очищены, и вы сможете наслаждаться плавной работой Google Chrome.
Обновите браузер до последней версии
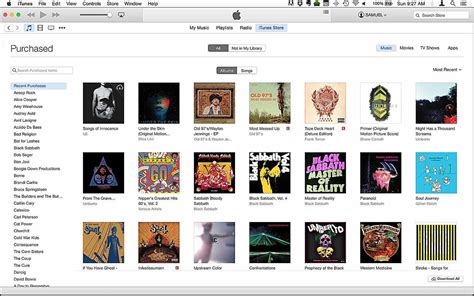
Если ваш браузер Google Chrome часто зависает, возможно, проблема связана с устаревшей версией. Вместе с регулярными обновлениями Google выпускает исправления ошибок, улучшения производительности и новые функции, которые могут помочь решить проблему с зависанием браузера.
Чтобы обновить Google Chrome до последней версии, выполните следующие шаги:
- Откройте браузер Google Chrome.
- Нажмите на значок меню, расположенный в правом верхнем углу окна браузера. Обычно это три вертикальные точки или три горизонтальные полоски.
- В выпадающем меню выберите пункт "Справка", затем выберите "О Google Chrome".
- Браузер откроет вкладку "О Google Chrome", где вы увидите информацию о текущей версии браузера и начнется автоматическая проверка наличия обновлений.
- Если обновления доступны, Chrome начнет их загружать и устанавливать. Дождитесь завершения процесса.
- После установки обновлений браузер предложит перезапуститься. Щелкните на кнопке "Перезапустить".
После перезапуска браузер должен обновиться до последней версии. Проверьте, улучшилась ли производительность и прекратились ли проблемы с зависанием. Если проблема осталась, перейдите к следующему шагу решения проблемы.
Проверьте наличие вирусов на компьютере
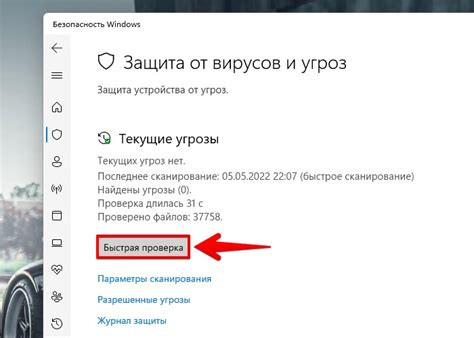
Для выявления и удаления вирусов рекомендуется использовать актуальное антивирусное ПО. Установите на компьютер надежную защиту в реальном времени и выполните полное сканирование системы. Если антивирус обнаружит вредоносные программы, следуйте указаниям для их удаления.
Важно помнить, что одним только антивирусом не всегда достаточно. Рекомендуется также периодически обновлять систему и программы, устанавливать необходимые патчи и исправления, а также быть внимательным при загрузке и открытии файлов из ненадежных источников.
В случае если проблемы со зависанием браузера Google сохраняются после проведения проверки на наличие вирусов, рекомендуется обратиться к специалистам или провести более глубокий анализ компьютера для выявления других потенциальных проблем.
Отключите аппаратное ускорение
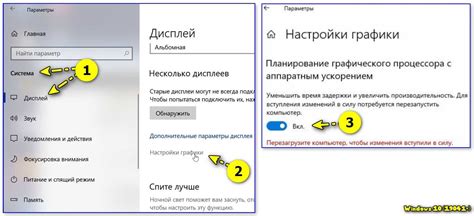
Однако, иногда аппаратное ускорение может вызывать проблемы и приводить к зависанию или неправильному отображению страниц. В таком случае, отключение аппаратного ускорения может помочь решить проблему.
Чтобы отключить аппаратное ускорение в браузере Google, выполните следующие шаги:
- Откройте браузер Google Chrome и нажмите на иконку с тремя точками в верхнем правом углу окна браузера.
- В выпадающем меню выберите "Настройки".
- Прокрутите страницу вниз и нажмите на ссылку "Дополнительные настройки".
- Далее прокрутите страницу до раздела "Система".
- Снимите флажок с опции "Использование аппаратного ускорения, если доступно".
- Перезапустите браузер.
После выполнения этих шагов аппаратное ускорение будет отключено в браузере Google Chrome. Если проблема с зависанием браузера была связана с использованием аппаратного ускорения, то после отключения этой опции браузер должен работать стабильнее.
Однако, следует отметить, что отключение аппаратного ускорения может привести к снижению производительности браузера и отображения веб-страниц. Если после отключения аппаратного ускорения проблема не решена или возникли другие проблемы, рекомендуется вернуть настройки обратно или обратиться за помощью к специалистам.
Используйте меньшее количество вкладок и расширений
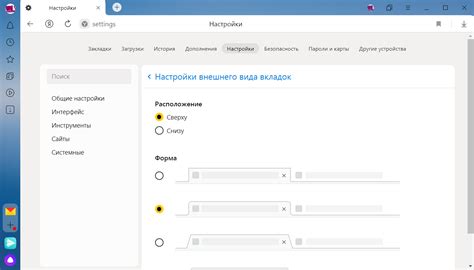
Чтобы исправить эту проблему, попробуйте следующие рекомендации:
- Ограничьте количество открытых вкладок. Если у вас открыто много вкладок, закройте те из них, которые вам сейчас не нужны. Также вы можете использовать функцию закладок, чтобы сохранять ссылки на интересующие вас страницы и открывать их при необходимости.
- Удалите ненужные расширения. Проверьте список установленных расширений и удалите те из них, которые вам не нужны или которые могут быть причиной зависания браузера. Чтобы удалить расширение, просто щелкните на значок меню в правом верхнем углу браузера, выберите "Настройки", затем перейдите на вкладку "Расширения" и нажмите на кнопку "Удалить" рядом с ненужным расширением.
Следуя этим советам, вы сможете уменьшить нагрузку на браузер и снизить вероятность его зависания. Не забудьте перезагрузить браузер после удаления ненужных расширений для полного эффекта.
Установите 64-битную версию браузера
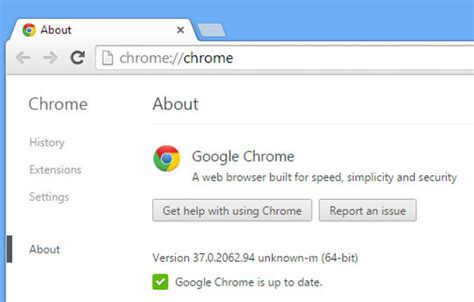
Если ваш браузер Google зависает или работает медленно, одним из решений проблемы может быть переход на 64-битную версию браузера. 64-битные версии программ обычно более стабильные и эффективные, поэтому обновление до 64-битной версии браузера может помочь устранить зависания и улучшить общую производительность.
Для установки 64-битной версии браузера Google Chrome, выполните следующие шаги:
- Откройте ваш текущий браузер Google Chrome.
- Нажмите на иконку меню в верхнем правом углу окна браузера (три точки).
- Выберите пункт "Справка" в выпадающем меню.
- В появившемся подменю выберите "О Google Chrome".
- Откроется вкладка с информацией о версии вашего браузера Google Chrome и автоматическим поиском обновлений.
- При наличии обновлений, браузер автоматически загрузит и установит их. Убедитесь, что у вас установлена последняя версия браузера Google Chrome.
- Если установлена 32-битная версия браузера, скачайте 64-битную версию браузера Google Chrome с официального сайта разработчика.
- Запустите загруженный файл и следуйте инструкциям установщика для установки 64-битной версии браузера.
- После завершения установки, перезапустите браузер, чтобы изменения вступили в силу.
Установка 64-битной версии браузера может помочь устранить зависание и улучшить работу Google Chrome на вашем компьютере. Если проблема с зависанием браузера не решена после обновления до 64-битной версии, рекомендуется обратиться к специалисту для проведения дополнительных диагностических работ.
Измените настройки браузера для повышения производительности
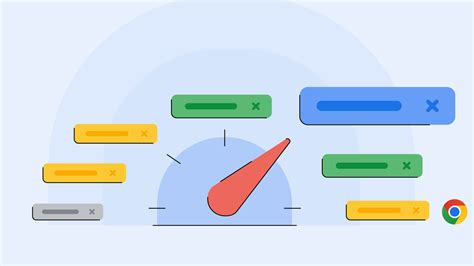
Если ваш браузер Google зависает или работает медленно, можно попробовать изменить некоторые настройки, чтобы повысить его производительность. Вот несколько рекомендаций:
- Очистите кэш браузера. Временные файлы, сохраненные в кэше, могут замедлить работу браузера. Чтобы очистить кэш, откройте меню браузера, выберите "Инструменты", затем "Очистить данные просмотра". Установите галочку напротив "Кэш" и нажмите "Очистить данные".
- Отключите или удалите ненужные расширения. Расширения могут потреблять ресурсы компьютера и влиять на производительность браузера. Перейдите в меню браузера, выберите "Расширения" и отключите или удалите ненужные расширения.
- Увеличьте объем оперативной памяти, выделенной для браузера. Большой объем памяти поможет браузеру работать быстрее. Введите "chrome://settings" в адресной строке браузера, прокрутите страницу вниз и выберите "Дополнительные настройки". Затем выберите "Система" и в разделе "Содержимое" увеличьте размер выделенной памяти.
- Отключите автоматическую загрузку изображений и видео. Загрузка большого количества контента может замедлить работу браузера. Введите "chrome://settings" в адресной строке браузера, прокрутите страницу вниз и выберите "Дополнительные настройки". Затем выберите "Содержимое" и отключите автоматическую загрузку изображений и видео.
- Установите браузерные утилиты для оптимизации производительности. Существуют различные утилиты, которые могут помочь улучшить производительность браузера. Исследуйте веб-магазин Chrome и найдите утилиты, которые подходят для вашего случая.
Попробуйте применить эти рекомендации и проверьте, улучшилась ли производительность вашего браузера Google. Если проблема все еще не решена, возможно, вам потребуется обратиться к специалисту или искать другие варианты решения проблемы.
Переустановите браузер
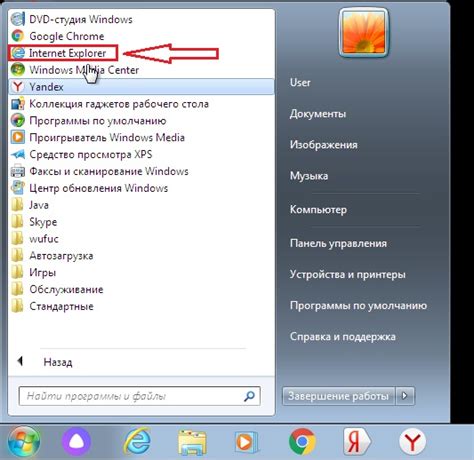
Если предыдущие шаги не помогли исправить зависание браузера Google, вам следует попробовать переустановить его. Переустановка браузера может помочь решить проблему, если причина зависания связана с поврежденными или устаревшими файлами программы.
Для переустановки браузера вам понадобится некоторое время и подключение к интернету, так как вам потребуется скачать установочный файл с официального сайта Google Chrome. Следуйте этим инструкциям, чтобы переустановить браузер:
- Перейдите на официальный сайт Google Chrome.
- Нажмите на кнопку "Скачать" и выберите подходящую версию браузера для вашей операционной системы.
- Подождите, пока установочный файл загрузится на ваш компьютер.
- Откройте загруженный файл и следуйте инструкциям установщика.
- По окончании установки запустите браузер Google Chrome и проверьте, исправилось ли зависание.
Если после переустановки браузера проблема с зависанием остается, возможно, неполадка вызвана другими факторами. В таком случае рекомендуется обратиться к специалистам или попробовать использовать другой браузер.



