Все мы знакомы с ситуацией, когда важно, чтобы наш голос был ясно слышен на другом конце линии или в записи. Вопрос качественной передачи звука становится особенно актуальным в веке активных коммуникаций в реальном времени, если мы уж разговариваем или записываемся через микрофон.
Существует множество программных решений, которые позволяют настроить ваш микрофон таким образом, чтобы голосовой сигнал был идеально передан и принят на другом конце связи. Многие пользователи отдают предпочтение программным продуктам, таким как Adobe Audition, которые включают в себя широкий спектр возможностей по доработке звуковых записей.
Процесс настройки микрофона через Adobe Audition предполагает ряд шагов, с помощью которых можно добиться максимальной эффективности передачи звукового сигнала. В данной статье мы рассмотрим основные этапы этого процесса, а также дадим несколько полезных рекомендаций, которые помогут вам достичь идеального качества звучания при общении или звукозаписи.
Работа с звуком в популярном программном продукте: как настроить микрофон во время использования виртуальной аудиостудии

В современном мире, когда все больше людей работает и общается онлайн, качество звука становится все более важным фактором. Использование качественного микрофона и настройка его звука в режиме реального времени поможет получить чистый и профессиональный звук.
Один из популярных программных продуктов для работы с аудио - Adobe Audition, предоставляет обширные возможности для редактирования, записи и микширования звука. Но перед тем, как начать работу с этой виртуальной аудиостудией, важно правильно настроить микрофон и его звук.
| Шаг | Действие |
|---|---|
| 1 | Подключите микрофон к компьютеру с помощью соответствующего кабеля или через аудиоинтерфейс. Убедитесь, что микрофон правильно подключен и опознан компьютером. |
| 2 | Откройте Adobe Audition и выберите нужный проект или создайте новый. В меню "Настройки" найдите раздел "Устройства ввода" и выберите подключенный микрофон как источник звука. |
| 3 | Перейдите в раздел "Настройки звука" и настройте уровень громкости микрофона. Возможно, вам придется провести небольшие тестовые записи и выполнять настройку с помощью визуализации звука на экране. |
| 4 | Проверьте качество звука, записав короткий отрывок. Оцените четкость, громкость и отсутствие помех или шумов. В случае необходимости, внесите коррективы в настройки микрофона и повторите проверку. |
| 5 | Сохраните настройки и приступайте к работе с программой, зная, что ваш микрофон настроен оптимально для получения качественного звука. |
Настройка микрофона в Adobe Audition позволяет вам превратить ваш компьютер в полноценную аудиостудию. Не бойтесь экспериментировать с настройками, проводить тесты и вносить коррективы, чтобы получить идеальный звук, который будет приятно слышать окружающим вас людям.
Определение проблемы и выбор микрофона

В этом разделе мы будем рассматривать процесс определения возможных проблем, связанных с записью звука на компьютере без использования специализированного программного обеспечения. Следует помнить, что выбор микрофона играет важную роль в достижении высококачественной звукозаписи.
Перед началом работы по настройке микрофона необходимо оценить качество звука, который получается в результате записи. При этом возможно обнаружение таких проблем, как шумы, обратная связь, искажения и другие артефакты, которые могут негативно сказаться на итоговой записи.
После определения проблемы необходимо выбрать наиболее подходящий микрофон для решения данной проблемы. При выборе микрофона следует учитывать тип микрофона, его характеристики, направленность, уровень шума, частотный диапазон и другие параметры.
| Тип микрофона | Характеристики | Направленность | Уровень шума | Частотный диапазон |
|---|---|---|---|---|
| Конденсаторный | Чувствительность, диапазон давления звука | Кардиоидный, гиперкардиоидный, омнидирекционный | Низкий | 20 Гц - 20 кГц |
| Динамический | Прочность, диапазон давления звука | Кардиоидный, гиперкардиоидный | Средний | 50 Гц - 15 кГц |
| Лента | Естественное звучание, диапазон давления звука | Бидирекциональный | Высокий | 30 Гц - 15 кГц |
Поэтому, чтобы достичь наилучшего результат, рекомендуется ознакомиться с характеристиками микрофонов, провести тестирование и выбрать микрофон, наиболее подходящий для решения ваших записывающих потребностей.
Открытие программы для звуковой обработки и подключение микрофонного устройства
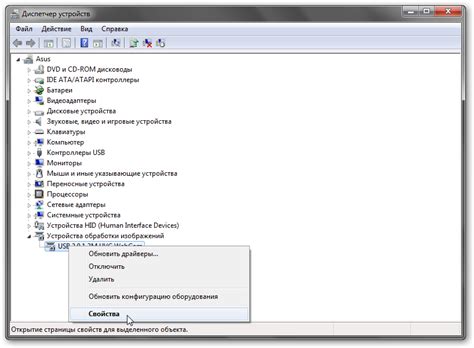
В данном разделе мы рассмотрим процесс запуска специализированного программного обеспечения, предназначенного для работы с звуковыми данными, и подключение внешнего устройства для записи звука.
Для начала работы необходимо запустить программу, позволяющую производить обработку аудио-файлов и запись звука. После успешного запуска мы приступаем к подключению микрофона для осуществления записи или осуществления ввода голосовых команд.
Процесс подключения микрофонного устройства зависит от его типа и интерфейса передачи данных. Обычно, для подключения внешнего микрофона необходимо вставить соответствующий разъем в аудио-вход либо USB-порт компьютера. В случае использования встроенного микрофона, необходимо убедиться, что он активирован и не заблокирован программными настройками операционной системы.
Правильное подключение микрофонного устройства позволит обеспечить передачу аудио-сигнала с высоким качеством и минимальной помехой. После успешного подключения, мы готовы к выбору и настройке соответствующего входного устройства в программе для обработки звука.
Создание нового проекта и выбор режима непрерывного мониторинга

В данном разделе рассмотрим процесс создания нового проекта и выбора оптимального режима для непрерывного мониторинга аудиосигнала. Создание нового проекта позволяет начать работу с программой без сохранения настроек предыдущих сеансов, а выбор режима непрерывного мониторинга позволяет осуществлять контроль качества записи в режиме реального времени.
| Шаг 1: | Запустите программу и откройте новый проект. |
| Шаг 2: | Перейдите в меню "Настройки" и выберите "Параметры проекта". |
| Шаг 3: | В открывшемся окне выберите вкладку "Запись" и установите режим непрерывного мониторинга. |
| Шаг 4: | Настройте параметры мониторинга в соответствии с вашими требованиями и аппаратными возможностями. |
После выполнения указанных шагов, вы будете готовы к записи аудиосигнала с использованием режима непрерывного мониторинга. Этот режим позволяет в реальном времени следить за качеством записи и вносить необходимые корректировки налету. Создавая новый проект и выбирая оптимальный режим мониторинга, вы обеспечиваете себе комфортное и эффективное использование Adobe Audition.
Применение настроек улучшения звука для повышения качества звуковой записи
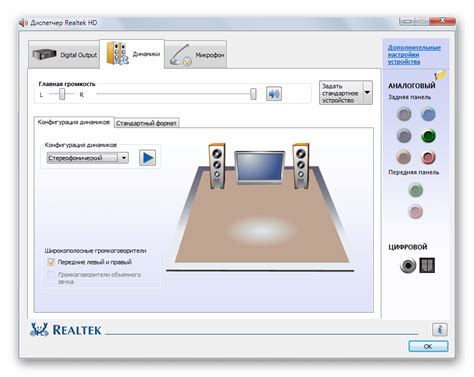
В данном разделе рассмотрим способы улучшения качества звуковой записи с помощью настроек микрофона, что позволяет достичь более чистого и профессионального звучания. Будут представлены основные параметры и синонимы, которые можно использовать для изменения различных характеристик звука.
- Чувствительность микрофона: изменение данного параметра позволяет определить степень реагирования микрофона на звуковые волны и регулировать его уровень воспроизведения.
- Направленность микрофона: различные типы микрофонов обеспечивают разную направленность приема звука, такую как кардиоидная, суперкардиоидная или гиперкардиодная.
- Фильтрация шумов: использование фильтров позволяет снижать уровень фонового шума, такого как шум от ветра или комнатные эхо.
- Гейн (усиление): определение уровня усиления позволяет более точно регулировать громкость звуковой записи, избегая искажений при записи очень тихих или очень громких звуков.
- Эквалайзер: настройка частотных характеристик позволяет изменять баланс между низкими, средними и высокими частотами, создавая более сбалансированное и приятное звучание.
Правильное использование указанных настроек микрофона может значительно улучшить качество звука в записи, делая его более четким, проницательным и профессиональным. Определение наиболее подходящих параметров и экспериментирование с ними поможет достичь желаемого результата в зависимости от конкретных потребностей звукового материала.
Работа с встроенным эквалайзером для настройки частот усилителя звука

Один из главных аспектов работы с эквалайзером – настройка частот микрофона. Частоты представляют собой измерение звука в герцах и определяют амплитуду и тон звучания. Каждая частота имеет свои особенности и может быть настроена под определенные требования и стили музыки. Работа с эквалайзером позволяет компенсировать недостатки микрофона и создать более сбалансированный звуковой сигнал.
Для начала работы с эквалайзером необходимо определить частотный диапазон, на который следует обратить внимание. Обычно, частоты делятся на низкие (басовые), средние и высокие (высокие частоты). Определение важности каждой частоты позволяет провести эффективную настройку эквалайзера.
При настройке частот микрофона через эквалайзер, полезно использовать специальные функции программы, такие как анализатор спектра или трекер-эквалайзер. Они позволяют визуально оценить уровни звука на разных частотах и в режиме реального времени настраивать эквалайзер для достижения оптимального звучания.
- Определите основные частотные диапазоны микрофона.
- Используйте функции анализатора спектра для визуального представления уровней звука на разных частотах.
- Настройте усиление и частоты микрофона с помощью трекера-эквалайзера.
- Проверьте результаты настроек, сравнивая звук до и после настройки эквалайзера.
Использование встроенного эквалайзера в программе Adobe Audition позволяет достичь наивысшего качества звучания микрофона, удалив шумы и искажения звука, а также создав более ясный и эффективный звуковой сигнал для различных целей.
Эффективное устранение фоновых шумов и эхо в Adobe Audition

В данном разделе мы рассмотрим методы применения эффектов, способных существенно улучшить качество звука, устранить нежелательные фоновые шумы и эхо, создавая четкий и профессиональный звуковой сигнал. Будут представлены различные техники и подходы, позволяющие добиться оптимального результата в обработке аудио-материала.
Перед применением эффектов для устранения фоновых шумов и эхо, необходимо провести анализ звукового сигнала и определить источники возможных проблем. На основе полученных данных можно выбрать оптимальные методы и настройки эффектов, чтобы добиться наилучшего результата.
Один из эффективных способов борьбы с фоновыми шумами является использование студийного шумоподавителя. Данный эффект позволяет выделять голосовую дорожку, подавляя нежелательные звуки окружающей среды. Регулировка порогов и уровней разрушения шума позволяет достичь оптимального баланса между удалением фоновых шумов и сохранением качества основного звукового сигнала.
Для устранения эха, возникающего при записи в помещении с плохой акустикой, следует использовать специальные эффекты, например, "Эхокомната" или "Параметрический эквалайзер". Эти инструменты позволяют обрабатывать звуковую дорожку, подавляя отраженные сигналы и создавая естественное звучание без нежелательных эхов.
Важным аспектом применения эффектов для устранения фоновых шумов и эхо является балансировка между удалением нежелательных звуков и сохранением естественности звучания голоса или музыкального инструмента. Правильный выбор и настройка эффектов помогут достичь оптимального результата и создать профессиональное звуковое оформление вашего аудио-материала.
Проверка настройки звука путем прослушивания записи
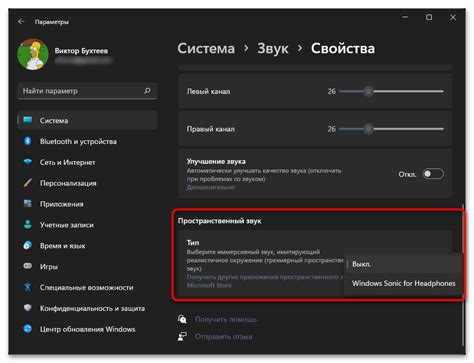
Прослушивание записи может быть осуществлено через наушники или динамики вашего устройства. Важно обратить внимание на такие параметры, как чистота звука, наличие искажений, плавность переходов между частотами и общую балансировку звука.
Хорошим способом провести проверку является использование аудиофайла с различными звуковыми элементами, такими как речь, музыка и звуки окружения. Во время прослушивания обратите внимание на каждый из этих элементов и убедитесь, что они звучат ясно и отчётливо.
Если вы обнаружили какие-либо проблемы или недостатки в звуке, можно внести соответствующие изменения в настройки уровней громкости, эквалайзера или других аудиоэффектов, чтобы улучшить общее качество звучания.
- Прослушивание записи в режиме реального времени поможет вам оценить качество звука и внести необходимые корректировки;
- Обратите внимание на чистоту звука, наличие искажений и балансировку;
- Используйте аудиофайлы с различными звуковыми элементами для более полной проверки;
- Вносите изменения в настройки при необходимости, чтобы улучшить качество звучания.
Сохранение параметров записи для будущих сеансов
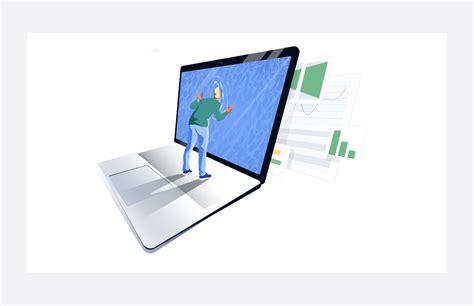
В этом разделе мы рассмотрим методы сохранения настроек устройства записи для использования их в будущих записях, без необходимости повторной настройки каждый раз с нуля.
Одним из способов сохранения настроек микрофона является создание пользовательского профиля в программе записи звука. При настройке устройства так, как вам удобно, вы можете сохранить эти параметры в профиле для дальнейшего использования. Таким образом, при следующей записи вы сможете легко восстановить настройки, сохраненные в профиле.
Вторым методом является запись значений настроек микрофона в отдельный файл, который можно будет импортировать при каждой новой записи. Это позволяет быстро и точно установить нужные параметры микрофона, используя сохраненные значения, без необходимости вручную вводить их каждый раз.
Третий способ заключается в использовании программного обеспечения, специально разработанного для сохранения и восстановления настроек устройства записи. Эти программы позволяют сохранить все параметры микрофона в удобном формате и быстро восстановить их при следующей записи.
- Создайте пользовательский профиль.
- Запишите внешне сохраненные настройки микрофона.
- Используйте специальное программное обеспечение для сохранения и восстановления настроек.
Выберите подходящий для вас метод сохранения настроек микрофона и наслаждайтесь удобством и быстротой настройки при каждой новой записи!
Результат: получение высококачественной записи с оптимально настроенным микрофоном в программе для обработки звука

После проведения необходимых настроек и оптимизации работы микрофона с помощью программы для обработки звука, можно достичь высокого качества записи.
Оптимально настроенный микрофон позволит зафиксировать каждый звук с ясностью и четкостью, передавая все тонкости голоса и звуковых эффектов. Благодаря этому, полученная запись будет ощущаться натуральной и богатой деталями.
Этот результат достигается благодаря процессу настройки микрофона, который включает в себя определение оптимального уровня громкости, настройку эквалайзера и других звуковых эффектов, а также правильное позиционирование микрофона относительно источника звука.
Основной принцип при настройке микрофона заключается в достижении баланса между громкостью голоса и подавлением нежелательных шумов. Для этого можно использовать фильтры для подавления фонового шума и эффекты, способствующие улучшению ясности голоса.
Результатом правильно настроенного микрофона в программе для обработки звука будет качественная запись, которая оставит положительное впечатление на слушателя и позволит передать все эмоции и нюансы звукового материала.
Вопрос-ответ

Как настроить микрофон через Adobe Audition в режиме реального времени?
Для настройки микрофона через Adobe Audition в режиме реального времени вам необходимо открыть программу, выбрать пункт меню "Edit" и затем "Preferences". В открывшемся окне Preferences выберите пункт "Audio Hardware". Затем выберите вкладку "ASIO Settings" и найдите устройство в разделе "Input". Щелкните на нем правой кнопкой мыши и выберите "Properties". В открывшемся окне вы сможете настроить параметры микрофона, такие как усиление и частоту дискретизации. После настройки нажмите "OK" и закройте остальные окна настроек. Теперь вы сможете использовать микрофон в реальном времени через Adobe Audition.
Какие параметры микрофона можно настроить через Adobe Audition в режиме реального времени?
Через Adobe Audition в режиме реального времени вы можете настроить различные параметры микрофона. В основном, вы сможете настроить уровень усиления микрофона, чтобы достичь наилучшего качества звука. Также вы сможете выбрать нужную частоту дискретизации, которая будет определять диапазон звуков, записываемых микрофоном. Некоторые микрофоны также могут иметь дополнительные параметры настройки, такие как фильтры шума или эффекты голоса. Все эти параметры можно настроить через Adobe Audition в режиме реального времени, чтобы получить наилучший результат при записи аудио.



