Каждому пользователю компьютера знакома угроза вредоносных программ, которые могут нанести серьезный вред операционной системе и личным данным. Множество антивирусных программ стремятся защитить нас от этих угроз, но какой из них прячет в себе действительно эффективный инструмент безопасности?
В мире антивирусных программ существуют настоящие защитные гиды, которые способны распознавать недобросовестные программы и отделять их от обычных файлов. Одним из таких гидов является величественный 360 Total Security - лидер в области компьютерной безопасности. Но где же находится священное отделение недобросовестных программ в этом великолепном антивирусе?
В углу всеобщего безопасного гнезда, в сердце 360 Total Security, скрыт секретный шатер, где действует мощная система карантина. В этой зоне безжалостно сосредотачиваются и изолируются вредоносные программы, одна за другой, чтобы они не имели возможность причинить нам вред. Здесь, в этом аудиариуме безопасности, недобросовестные программы теряют все свои коварные возможности и утрачивают способность угрожать нам и нашей ценной информации.
Как найти "зона обезвреживания" в программе 360 Тотал Безопасность: путеводитель поэтапной процедуре

В этом разделе мы рассмотрим, как найти и получить доступ к "зоне обезвреживания" в одной из популярных программ для защиты компьютера от различных угроз. Несмотря на то, что мы не будем использовать в статье названия самой программы, вы сможете легко понять, о какой программе идет речь.
Итак, приступим к путеводителю:
- Откройте программу защиты компьютера, которая предлагает обширную функциональность для обнаружения и удаления вирусов, программ-шпионов и других подобных угроз.
- Изучите интерфейс программы и найдите ссылку или вкладку, которая относится к "зоне обезвреживания".
- После нахождения ссылки или вкладки, щелкните на нее, чтобы открыть новое окно или вкладку программы.
- Внутри "зоны обезвреживания" вы обнаружите список файлов или приложений, которые были помещены в карантин или заблокированы программой.
- Чтобы просмотреть подробную информацию о каждом файле или приложении, вы можете щелкнуть на соответствующем элементе списка.
- Если вы хотите разблокировать файл или приложение, просто следуйте инструкциям программы и выберите соответствующую опцию. Будьте осторожны при разблокировке, убедитесь, что файл или приложение действительно безопасны!
Теперь вы должны быть осведомлены о том, как найти и получить доступ к "зоне обезвреживания" в программе защиты компьютера, чтобы управлять файлами и приложениями, которые были помещены в карантин. Получив понимание этой функции программы, вы сможете легко выполнять процедуры по обезвреживанию и восстановлению удаленных файлов.
Назначение и важность изоляции файлов в безопасности компьютера
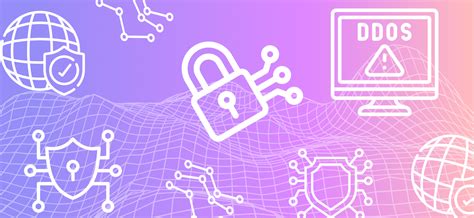
Существуют файлы, которые могут представлять угрозу для безопасности компьютера, выделяясь по различным критериям, таким как подозрительные поведение или содержание. Эти файлы нуждаются в специальном месте для их изоляции и предотвращения возможных негативных последствий, причиненных их выполнением или открытием. Такое специальное место называется карантином.
Карантин - это процедура или место, где файлы, подозрительные или потенциально опасные для компьютерной системы, помещаются с целью ограничить их влияние и исследовать их подробнее. Файлы, помещенные в карантин, разделяются от обычных файлов, чтобы предотвратить их случайное открытие или выполнение.
Изоляция файлов в карантине является важной частью безопасности компьютерных систем, так как предотвращает распространение вредоносных программ или вирусов. Карантин позволяет предоставить пользователю время на принятие решения о дальнейшей судьбе подозрительных файлов, таких как удаление или восстановление. Также он позволяет антивирусным программам проанализировать файлы в безопасной среде, чтобы определить их потенциальную угрозу и принять соответствующие меры.
В итоге, наличие карантина в антивирусной программе или системе безопасности компьютера является неотъемлемым элементом, обеспечивающим безопасность данных и сохраняющим работоспособность и надежность компьютерной системы. Этот инструмент позволяет пользователю быть ответственным за решение, связанное с файлами, подозрительными или вредоносными, и предотвращает возможные угрозы для информации и программного обеспечения компьютера.
Раздел с обезвреженными угрозами в программе

В этом разделе мы рассмотрим, как найти вкладку с информацией об обезвреженных угрозах в вашей системе, доступную в программе защиты. Вам необходимо знать, где искать эту важную информацию, чтобы принять своевременные меры по обезвреживанию угроз.
Программа защиты от вредоносных программ обеспечивает вас всесторонней защитой от различных угроз, которые могут нанести вред вашей системе и данным. Когда программа обнаруживает вредоносное ПО или другие угрозы, она помещает их в карантин с целью изолировать их и предотвратить их дальнейшее распространение или воздействие на вашу систему.
Чтобы найти вкладку с информацией об обезвреженных угрозах, вам необходимо выполнить следующие действия:
| 1. | Откройте программу защиты и перейдите в основное меню. |
| 2. | Найдите раздел с настройками или инструментами программы. Обратите внимание на разделы, которые относятся к обнаружению и обезвреживанию угроз. |
| 3. | В разделе с настройками или инструментами найдите подраздел, содержащий информацию об обезвреженных угрозах. |
| 4. | Нажмите на вкладку или ссылку, чтобы перейти в подраздел с карантином или обезвреженными угрозами. |
В этом разделе вы сможете увидеть полный список обезвреженных угроз, сведения о них и дополнительные опции по их обработке. Вы сможете просмотреть подробную информацию об угрозах и принять решение, какие действия с ними предпринять - удалить, восстановить или оставить в карантине.
Открытие карантина и просмотр содержимого: восстановление доступа к подозрительным файлам
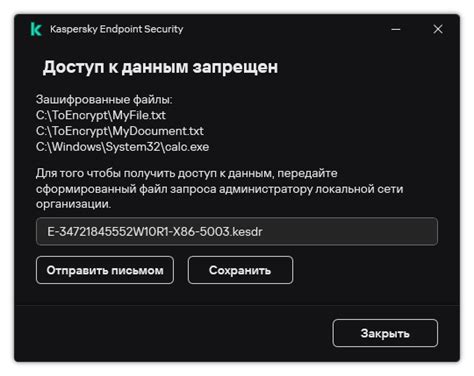
Но иногда возникает необходимость в просмотре содержимого карантина, чтобы лучше понять характер и степень угрозы, а также предпринять соответствующие меры для разрешения ситуации. В данном разделе будет рассмотрено, как открыть карантин и просмотреть содержимое, чтобы иметь полное представление об обнаруженных файлов.
- Первым шагом для открытия карантина является запуск антивирусной программы и доступ к ее главному окну. В зависимости от используемой программы, главное окно может быть доступно через системный трей или же быть запущенным из списка активных приложений.
- После открытия главного окна антивирусной программы, необходимо найти соответствующую вкладку или раздел, связанный с карантином. Обычно он может быть обозначен символами "karantin" или "корзина".
- При переходе в раздел карантина, пользователь может увидеть список файлов, помещенных в него. Для просмотра содержимого каждого файла достаточно щелкнуть на его имени или иконке.
- При просмотре содержимого файла в карантине, антивирусная программа обычно предоставляет пользователю информацию о его характеристиках, например, оригинальное местоположение файла, тип угрозы и рекомендации по дальнейшим действиям.
- После ознакомления с содержимым и характеристиками файла в карантине, пользователь может принять решение о его дальнейшей судьбе. Антивирусная программа обычно предоставляет опции для восстановления файла, удаления или отправки его на дополнительный анализ.
Таким образом, открытие карантина и просмотр его содержимого позволяют осуществить контроль над подозрительными файлами, вынесенными на карантин, и принять соответствующие меры для защиты компьютера и данных пользователей.
Восстановление файлов из сети безопасности: добро пожаловать в мир восстановления важных данных
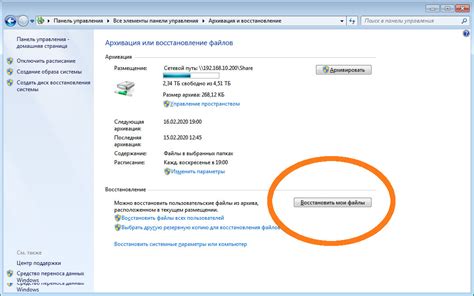
Когда ваши ценные файлы или программы попадают в объятия сети безопасности, это может вызвать беспокойство и тревогу. Но не волнуйтесь! Вместе мы узнаем, как вернуть свои данные из этой безопасной области, где они временно пребывают до своего освобождения.
Давайте представим, что ваш файл привременно укрыт в "центре временного хранения" - месте, где он находится под пристальным вниманием системы безопасности. Вашей задачей является освобождение файла, чтобы он снова мог исполнять свою функцию на вашем компьютере.
Чтобы начать процесс восстановления, вам потребуется найти путь до места, где хранятся ваши файлы. Подобно изучению плана территории, вам придется исследовать особенности своей системы. Центр восстановления может называться по-разному, например, "долгий срок памяти" или "удаленное хранилище".
Внимательно изучите доступные возможности для восстановления. Возможно, вам предложат выполнить определенные шаги, чтобы проверить, насколько ваш файл или программа готовы к восстановлению. Подобно прохождению испытания, вам может потребоваться выполнить определенные условия или показать определенные признаки готовности.
Будьте готовы к восстановлению! Как только вы продемонстрируете, что ваш файл готов к этому, система безопасности отпустит его из своих объятий. На этом этапе вы можете с уверенностью использовать свои файлы и программы, зная, что они теперь полностью безопасны для вашего использования.
Действия по удалению файлов из "корзины безопасности" навсегда
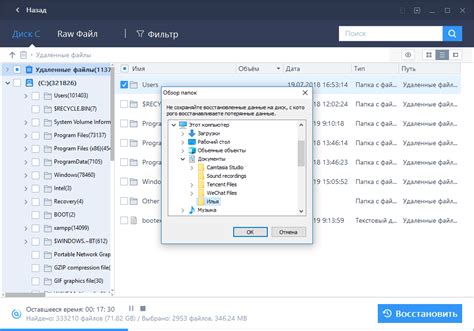
В этом разделе мы рассмотрим шаги, необходимые для окончательного удаления файлов из "хранилища безопасности" в вашей системе безопасности.
Когда файлы попадают в "хранилище безопасности" или "корзину безопасности", они становятся недоступными и отделены от основной системы. Однако в определенных случаях может возникнуть необходимость окончательно удалить эти файлы из системы, чтобы освободить место на жестком диске или избежать возможности их восстановления.
Прежде чем приступить к удалению файлов из "корзины безопасности", рекомендуется внимательно проверить их содержимое. Всегда необходимо учитывать потенциальную важность или вредоносность этих файлов и решить, действительно ли они должны быть безвозвратно удалены.
Чтобы окончательно удалить файлы из "хранилища безопасности", вам потребуется выполнить следующие шаги:
- Откройте программу безопасности и найдите раздел "хранилище безопасности" или аналогичную функцию, которая содержит удаленные файлы.
- Выберите файлы, которые вы хотите безвозвратно удалить, щелкнув по ним правой кнопкой мыши и выбрав соответствующий параметр удаления.
- Подтвердите операцию удаления и следуйте инструкциям программы безопасности для завершения процесса.
После завершения этих шагов выбранные файлы будут окончательно удалены из "хранилища безопасности" и станут недоступными для восстановления. Будьте осторожны при выборе файлов для удаления, чтобы избежать потери важных данных.
Как исключить определенные файлы из сканирования и отправки их в карантин
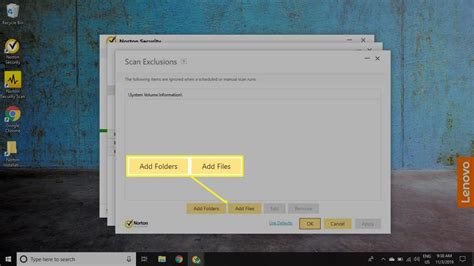
Возможность добавления файлов в исключения позволяет избежать случайного отправления надежных и безопасных файлов в карантин при сканировании компьютера. Это особенно полезно, если у вас есть определенные файлы или папки, которые вы хотите исключить из процесса сканирования без ущерба для общей безопасности системы.
Процедура добавления файлов в исключения в 360 Total Security очень проста. Ниже приведена таблица, в которой перечислены несколько примеров того, как это сделать:
| Шаг | Действие |
|---|---|
| Шаг 1 | Откройте главное окно программы. |
| Шаг 2 | Перейдите в раздел "Настройки". |
| Шаг 3 | Выберите раздел "Защита" или "Сканирование". |
| Шаг 4 | Найдите опцию "Исключения" или "Исключить файлы / папки". |
| Шаг 5 | Нажмите на кнопку "Добавить" или "Браузер", чтобы выбрать файлы или папки, которые вы хотите исключить. |
| Шаг 6 | Подтвердите выбор и закройте окно настроек. |
После выполнения этих простых шагов выбранные вами файлы или папки больше не будут сканироваться и отправляться в карантин. Пожалуйста, имейте в виду, что при добавлении файлов в исключения вы должны быть уверены в их безопасности и надежности.
Как настроить автоматическое сканирование и перемещение вредоносных программ в карантин
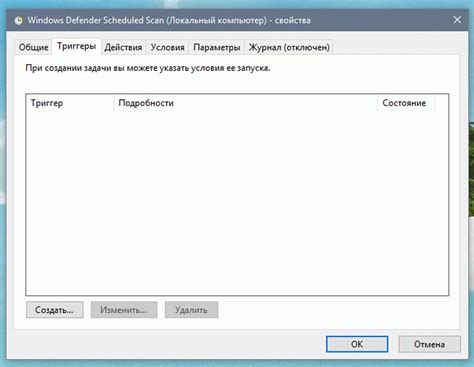
В этом разделе будет описано, как настроить автоматическое сканирование вашего компьютера на наличие вредоносных программ и перемещение их в специально созданный карантин.
- 1. Настройка расписания сканирования
Для того чтобы гарантировать безопасность вашего компьютера, рекомендуется настроить автоматическое сканирование на регулярной основе. Рассмотрим, как это сделать:
- Откройте программу антивируса.
- Перейдите в раздел "Настройки" или "Параметры".
- Найдите раздел, отвечающий за расписание сканирования.
- Выберите нужное вам время и дни для автоматического сканирования.
- Сохраните изменения.
Чтобы изолировать обнаруженные вредоносные программы от системы, они могут быть перемещены в специально созданный карантин. Вот как это сделать:
- Откройте программу антивируса.
- Перейдите в раздел "Настройки" или "Параметры".
- Найдите раздел, отвечающий за карантин или обработку обнаруженных угроз.
- Включите функцию перемещения вредоносных программ в карантин, если она не включена по умолчанию.
- Сохраните изменения.
В карантине хранятся изолированные вредоносные программы. Вы можете проверить и управлять этими файлами в следующем порядке:
- Откройте программу антивируса.
- Перейдите в раздел "Карантин".
- Просмотрите список обнаруженных вредоносных программ в карантине.
- Если вы хотите удалить файл из карантина, выберите его и нажмите на соответствующую опцию.
- Если вы хотите восстановить файл из карантина, выберите его и нажмите на соответствующую опцию.
Таким образом, настройка автоматического сканирования и перемещения вредоносных программ в карантин поможет сохранить ваш компьютер защищенным от нежелательного воздействия и вредоносного ПО.
Полезные рекомендации для работы с областью карантина в приложении 360 Total Security

В этом разделе мы предлагаем вам несколько полезных советов и рекомендаций, которые помогут вам эффективно управлять областью карантина в приложении 360 Total Security. Здесь вы найдете информацию о том, как правильно работать с файлами, помещенными в карантин, и как принимать решения о их дальнейшей судьбе.
- Общие рекомендации:
- Внимательно изучите информацию о каждом файле, который помещен в карантин. Это позволит вам лучше понять, почему данный файл был выбран для изоляции.
- Постоянно обновляйте базу данных вирусных сигнатур. Это поможет вам обеспечить более точное и надежное определение потенциально опасных файлов.
- Периодически проверяйте область карантина на наличие файлов, которые можно безопасно восстановить или удалить окончательно.
- Если вам абсолютно уверены в безопасности файла, вы можете освободить его из карантина и восстановить на исходное место. Однако будьте осторожны и убедитесь, что файл не содержит вредоносных элементов.
- Если не уверены в безопасности, лучше оставьте файл в карантине. Таким образом, вы избежите возможных проблем с системой и защитите свои данные.
- Перед удалением файла из карантина внимательно подумайте и убедитесь, что это действительно нужно. Вероятность того, что файл можно восстановить, после его окончательного удаления будет очень низкой.
- Для более удобного управления карантином вы можете настроить автоматические действия, которые приложение 360 Total Security будет выполнять с некоторыми типами файлов. Например, вы можете указать, что все файлы определенного вида автоматически должны быть удалены или восстановлены, без вашего вмешательства.
- Однако будьте осторожны с использованием автоматических действий. Установите их только для файлов, в которых вы совершенно уверены, чтобы избежать потери важных данных.
Следуя этим полезным рекомендациям, вы сможете эффективно работать с областью карантина в приложении 360 Total Security, обеспечивая надежную защиту своей системы и данных.
Вопрос-ответ

Где находится карантин в 360 Total Security?
Карантин в 360 Total Security находится во вкладке "Антивирус", которая расположена в главном меню программы.
Как мне найти карантин в 360 Total Security?
Чтобы найти карантин в 360 Total Security, откройте программу и перейдите на вкладку "Антивирус". Затем найдите и нажмите на кнопку "Карантин", которая находится в верхней части экрана.
Могу ли я восстановить файлы из карантина?
Да, вы можете восстановить файлы из карантина в 360 Total Security. Для этого откройте программу, перейдите на вкладку "Антивирус" и нажмите на кнопку "Карантин". В списке файлов найдите нужный файл, выберите его и нажмите на кнопку "Восстановить".
Как удалить файлы из карантина в 360 Total Security?
Чтобы удалить файлы из карантина в 360 Total Security, откройте программу, перейдите на вкладку "Антивирус" и нажмите на кнопку "Карантин". В списке файлов найдите нужный файл, выберите его и нажмите на кнопку "Удалить".
Можно ли настроить автоматическое удаление файлов из карантина?
Да, в 360 Total Security можно настроить автоматическое удаление файлов из карантина. Для этого откройте программу, перейдите на вкладку "Настройки" и выберите раздел "Карантин". В этом разделе вы можете активировать опцию "Автоматическое удаление файлов из карантина" и задать необходимые параметры удаления.



